By using the system's task scheduler you can determine the exact moment when your computer will be woken form sleep mode. This feature enables you to control your computer power when you are out and about, and will also enable you to pefrom a certain task at a certain hour.
Waking your computer from sleep on a certain hour can be very useful in various situations. Perhaps you wish your PC to be launched when you come home, but at the same time you don't want it to be running the whole day while you're at work. What you can do to achieve this, is setting your computer into sleep mode before you leave for work in the morning and setting the scheduler in a way to make your PC wake before you come back.
Waking your PC at a given hour
The first thing you need to do is access the Task Scheduler. When using Windows 8 you begin with accessing the tile screen and search for 'Schedule tasks'. You can try to search the same phrase in Windows 7. If your system doesn't find a proper function, you can try searching for 'Task Scheduler'.
'Task Scheduler' window will appear. On the right side you need to locate the 'Actions' section and the options available. Now, you have to find and choose the 'Create Task' button and proceed by left-clicking it.
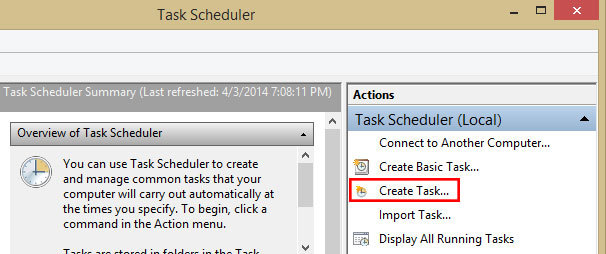
In the new window, you can customize the details of a new task that will result in waking your computer from sleep mode. In the 'General' tab you need to give a certain name to your task – you can type e.g. 'Wake From Sleep' in the 'Name' bracket. You also need to make sure that you enable the 'Run with highest privileges' option.
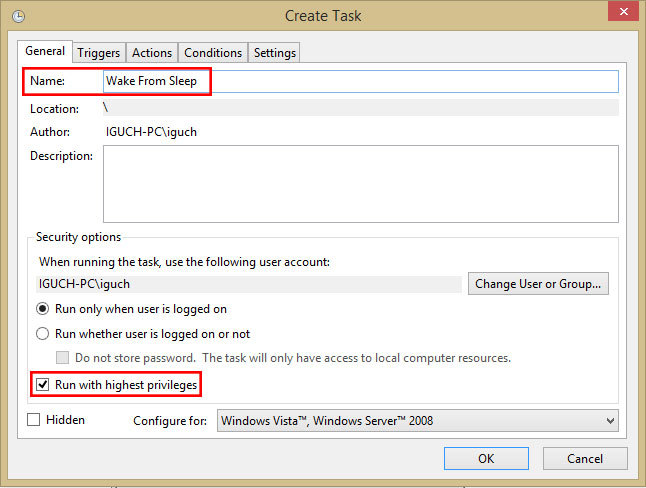
You can now proceed by accessing the 'Triggers' tab. There you can pick a certain hour according to when you want your computer to wake. You can also determine whether the wake is supposed to occur only once or every day at a certain time. When you acces the 'Triggers' tab, simply click the 'New' button.
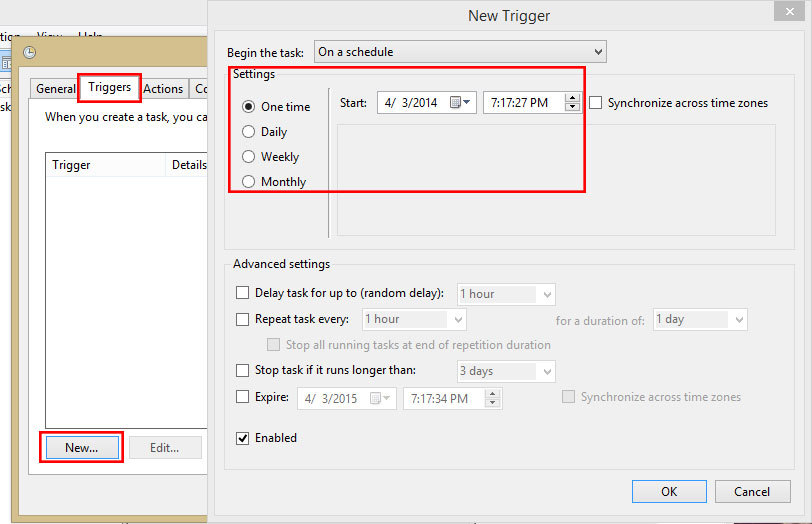
In the 'Settings' tab you can choose whether the task is supposed to launch only this once or if it should occur daily, weekly or monthly. Pick one option and proceed by determing a date and hour of the first launch of the task on the right side of the tab. Confirm your choice by pressing the 'OK' button.
To move further, you need to choose the 'Actions' tab in the 'Create Task' window. In order to wake your computer, there needs to be any action done at a given hour. To do so, click the 'New' button and then, in the new window, customize your action's settings.
If you want your computer to wake from sleep without launching any specific program, you need to leave the action as it is by default - 'Start a program' - and then in the 'Program/scipt' bracket, you need to type '/c „exit”' as it is shown on the print screen below. This action wiil result in launching and immediately shutting down the window of the command line. The task will be completed, and your computer woken.
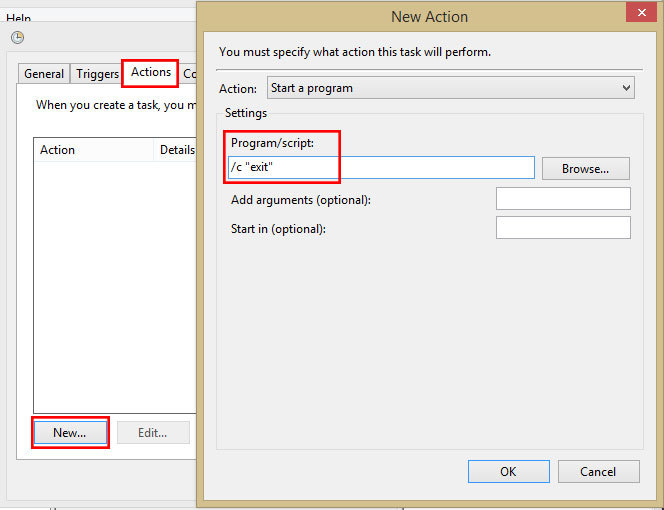
If you want use the waking from sleep task to lauch a given program, e.g. BitTorrent client in order to wake your computer and resume downloading files, you can use the 'Browse' button next to the 'Program/script' bracket. After you click the 'Browse' button, you need to determine which program you want to be launched. Pick an EXE file and confirm your choice by clicking the 'OK' button.
The last and the most important step is accessing the 'Conditions' tab and enabling the 'Wake the computer to run this task' option.
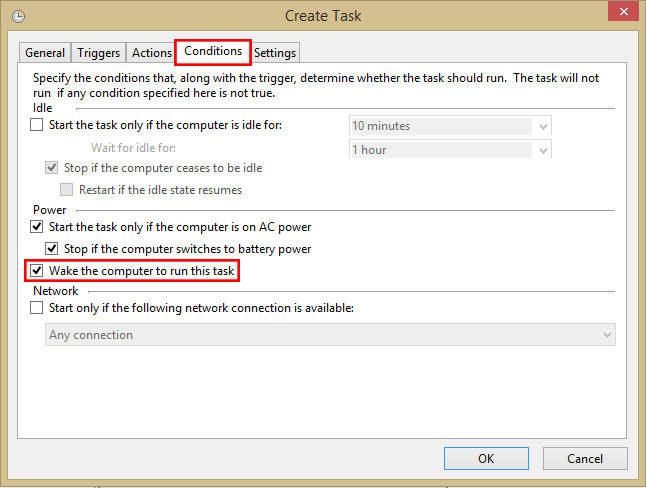
You now need to confirm establishing your task by clicking the 'OK' button. You can set your computer into the sleep mode and when the time comes, the Task Scheduler will perform the task the that you have established and wake your computer from sleep.
