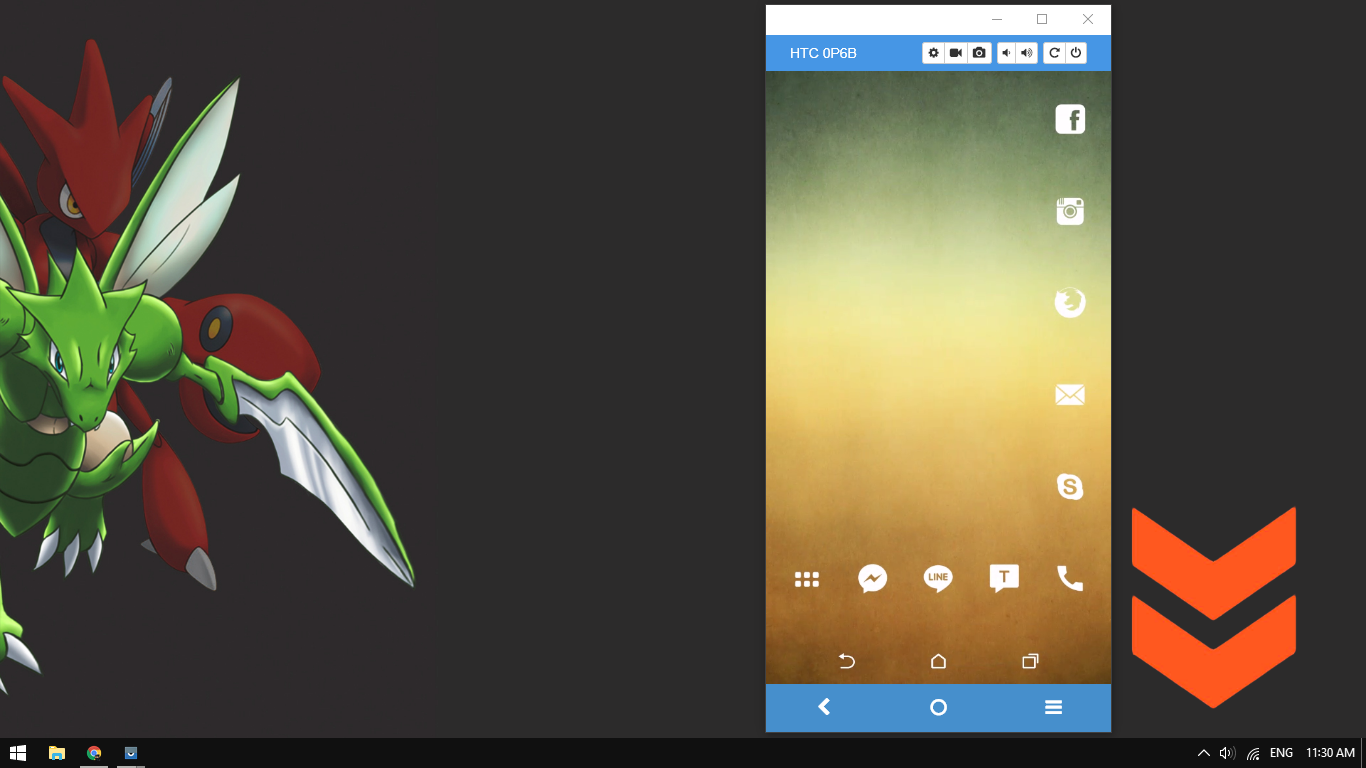Table of Contents
Today’s generation of smartphones are super powerful and are capable of performing countless tasks, from simple things such as messaging, converting units and internet browsing. They can also do more impressive things such as screen mirroring, which is what this article is going to show you how to do. If you don’t yet know how to use Screen Mirroring or what it is, follow along as Downloadsource show you some different ways you can set it up on your devices.

Pokemon Revolution the Best Pokemon MMO Around.
If you don’t know what screen mirroring is, it allows you to duplicate your Android’s phone screen on a larger screen such as your Smart TV or Computer monitor. It’s a really great way to watch videos and movies without to much trouble. Most new Android devices have a built-in feature/app that allows you to activate the feature with only a few taps.
If your device doesn’t have this feature there are still ways you can use it, so long as your device meets a few minimum requirements. The first is that your phone is running a version of Android Kitkat 4.4.2 or above. If you’re not sure what version of Android your phone is running open Settings find and tap About, then tap Software Information inside this menu you will be able to find out what version of Android you have. If you have a compatible version you can proceed with the steps below. If your phone isn’t running a newer version of Android, unfortunately, you will have to abandon your screen mirroring dreams.
Below are two different methods for doing so. The first method is by using Google Chromecast, the second method is using your phone/tablet and a Tv only.
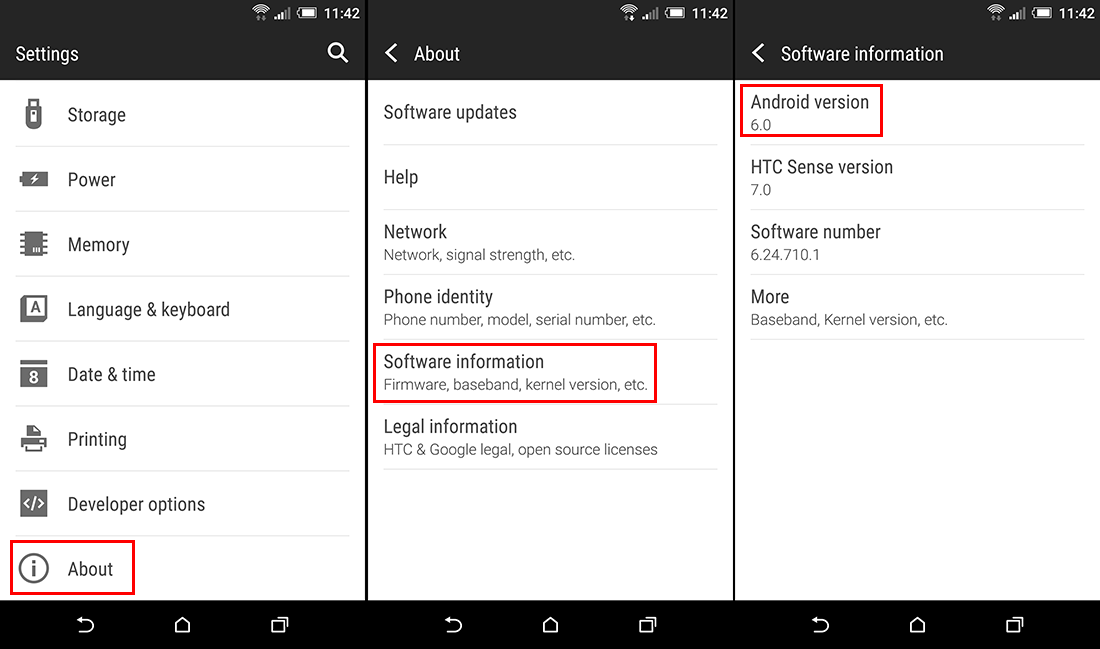
How to Mirror an Android Phone or Tablet to a TV Screen using Chromecast.
This method focuses on users who want to use Chromecast, below are the instructions you need to follow to set it up. The beauty of Chromecast is you can use it on older TV’s that might not feature the newest software, apps or WiFi connections.
- First, make sure your Chromecast device is connected to your TV.
- Next, you will need to install the Chromecast App on your phone or tablet.
- Once that is done you will need to make sure that you have both devices connected to the same WiFi network.
- Now, open the Chromecast app on your phone and swipe out the menu, here tap Cast Screen/Audio, then tap the Yellow button, followed by the device that you want to connect with.
The rest is straightforward, you can now see everything on the big screen.
How to Mirror an Android Phone or Tablet to a TV Screen without Chromecast.
If don’t own a Chromecast device you can still mirror your phone or tablet to your TV or computer monitor, so long as your chosen screen has the ability to connect to your WiFi network. As well as this you will need an app on your phone. Some phone manufacturers have a built in feature that can be found under Settings as Screen Mirroring or something similarly named. You might also find it as an App by a similar name, preinstalled on your device. Using these apps is straightforward, just open them and follow the instructions within.
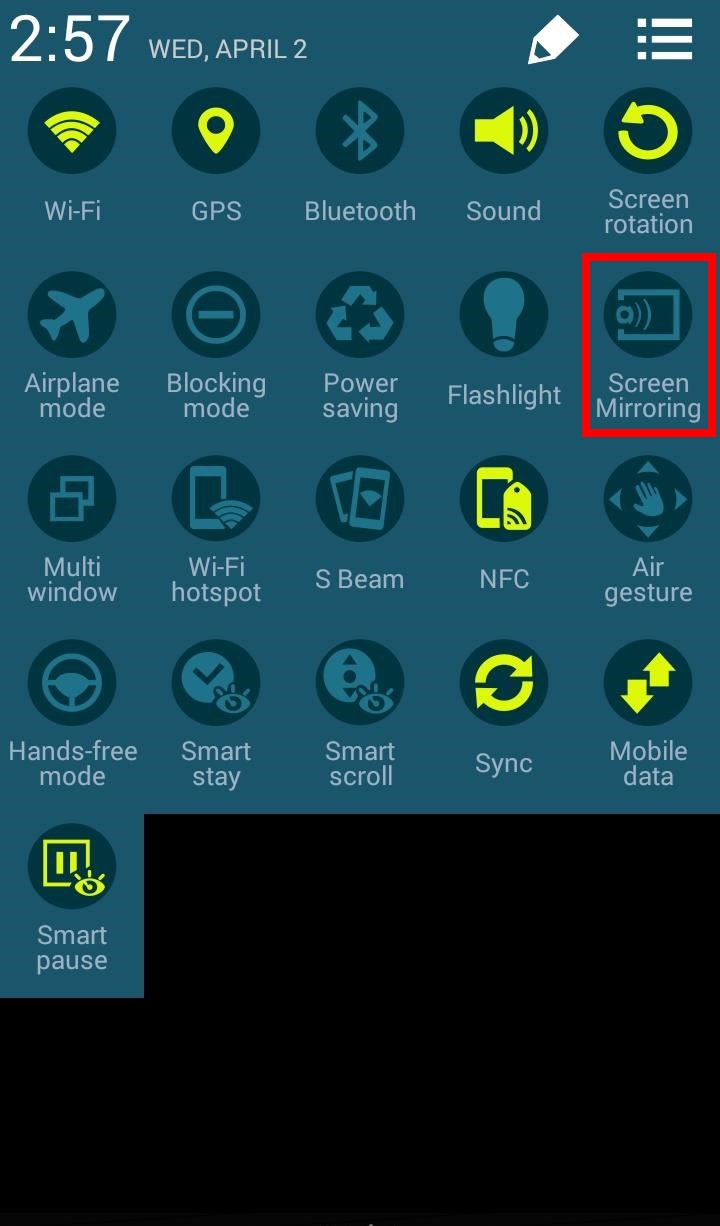
Once you have an app and a compatible TV make sure both devices are connected to the same network. From here the rest is super simple just follow the instructions shown in your app.
How to Cast Android Devices to Desktop Monitors.
If you are trying to cast your mobile device to your computer monitor or laptop, things are a little more complicated, however nothing you won’t be able to handle with a good set of instructions.
Note: You will need lollipop (Android 5.0) or newer.
- First, you will need to install an app on your phone or tablet that allows you to share to PC. A search of the Play Store will yield quite a few options, for this guide though we will be using an app called Vysor.
- As well as an App on your phone/tablet you will also need to download a Google Chrome Extension called Vysor.
- Once you have the App and Extension installed, open the app and follow the guided instructions, it's very simple and well explained. You’ll notice that for the free version only a wired connection is available, which works well and is easily setup. If you upgrade to the pro version you get wireless access.
Note: Wireless access is a little more complicated to set up as you will need to have both devices connected to the same network and have your firewall settings set to allow your phone to connect.
- After following the onscreen guide on your phone Vysor will be set up and ready to use. You can see it in action in this video on our Youtube Channel.