If you have updated to Windows 11 and would like to move the Taskbar from the bottom of the screen to the top of the screen. This article will show you how to manually move the Windows 11 Taskbar to the top of the screen. An option that isn’t present within the personalisation section of Windows 11.
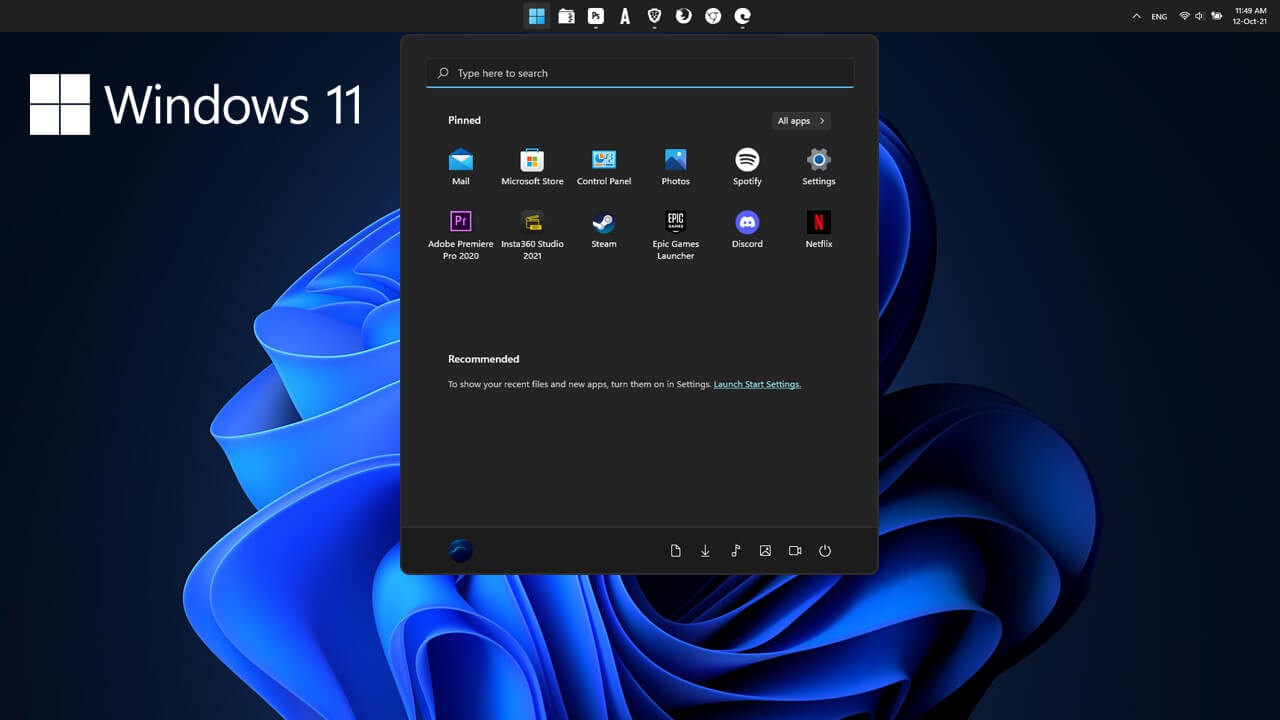
Table of Contents
Related: How to turn off Content Adaptive Brightness Control (CABC) on Windows 11.
After updating to Windows 11 from Windows 10 and older versions of Windows, a lot of users have noticed that many of the customisation options they are used to have been removed or deprecated. For example, it is no longer possible to move the Taskbar from the bottom of the screen to any other location. The option to move it to the top, left, or right of the screen has been removed entirely.
Although there are plenty of lame reasons for this, Microsoft hasn’t listened to user feedback and backlash over the change. Especially from users who have ultra-wide monitors and mount their taskbar on the left or right of the screen. Thankfully it’s not all bad news though as there is a sneaky workaround that you can use to move the taskbar to the top of the screen (sadly not left or right, yet!).
This option requires a few quick changes in the Windows 11 registry, so make so you have created a System Restore point for starting the steps shown below. This will allow you to revert back to a safe point should you make a mistake.
Quick steps to move the taskbar to the top of the screen on Windows 11:
- Open the Registry Editor by searching Regedit from the Start menu.
- Go to: Computer\HKEY_CURRENT_USER\Software\Microsoft\Windows\CurrentVersion\Explorer\StuckRects3
- Here click Settings in the central pane.
- In the new window that appears count 5 lines in then go down to the second row.
- Now change the number from 03 to 01, then click Ok to save the change.
- Finally, Restart your computer and the change will take effect.
How do you move the Taskbar to the top on Windows 11? Move the Windows 11 Taskbar to the top of the screen.
- To begin, open the Windows Registry Editor by typing regedit into the Start menu and selecting it when it appears.
- Next, use the left-hand pane to navigate to the following location:
Computer\HKEY_CURRENT_USER\Software\Microsoft\Windows\CurrentVersion\Explorer\StuckRects
- When you are in the correct location, double-click the Settings file in the central pane.
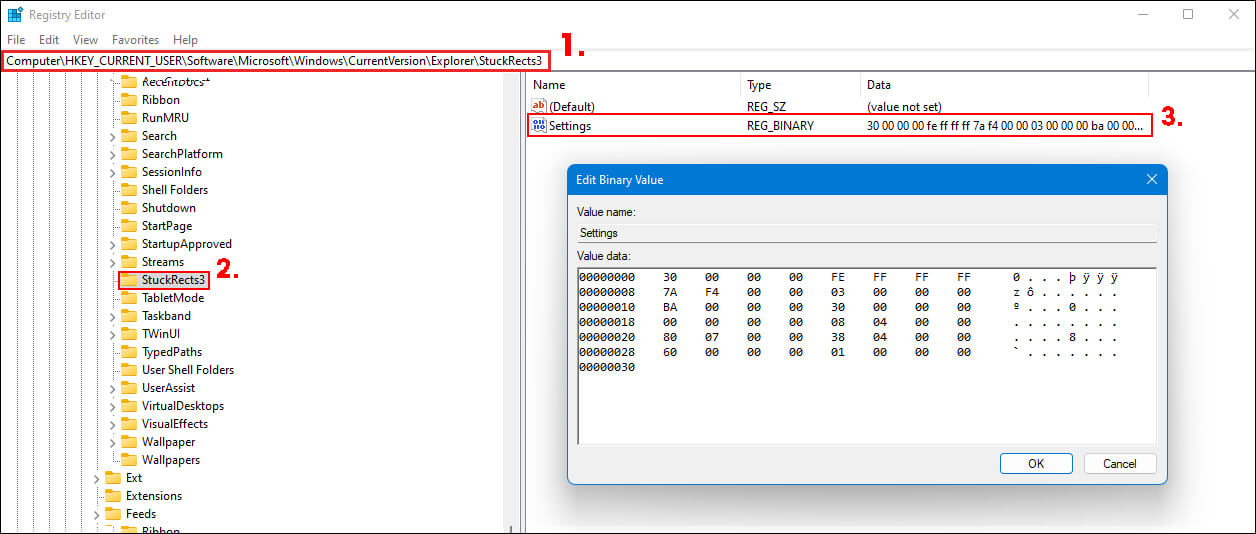
- A new window will open showing a long complex grid of letters and numbers.
- Go to the second row and count 5 lines in and change the number from 03 to 01.
- Once you have made the change, the table will update. Finally, click Ok and Restart your computer for the change to take effect.
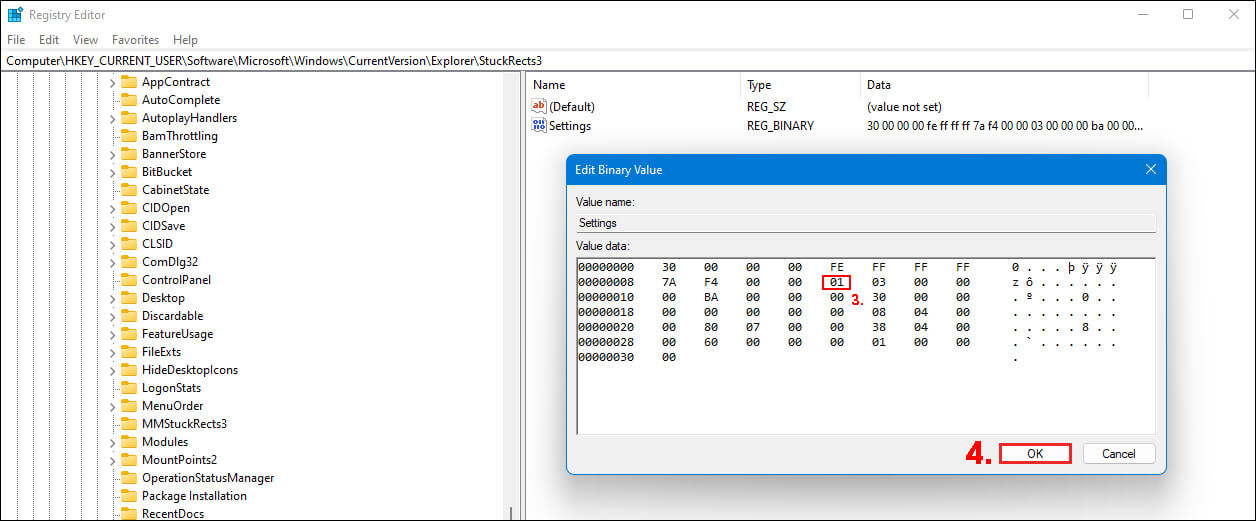
If you want to change the taskbar back to the bottom, you’ll need to return to the same location and repeat the process. However, this time change the value from 01 to 03. Then Restart your computer once again. If you have followed the steps in this guide and haven’t had the Taskbar move to the top of your screen, there is a good chance that Microsoft has patched out the option. Sadly they do this all the time so we’ll have to wait for the next workaround, one that hopefully allows you to move the taskbar on Windows 11 to the left or right also.
