If you have updated to Windows 11 and have noticed that brightness levels on your laptop screen seem to change quite often, you’ve stumbled across CABC. Content Adaptive Brightness Control is a new feature in Windows 11 that aims to extend battery life on mobile devices. However it isn’t for everyone, so follow along as we show you how to disable Content Adaptive Brightness Control on Windows 11.

Table of Contents
Related: How to Hard Reset an Xbox Wireless Controller. (PC & Console)
Optimising battery life is one of the most important things an operating system can do to prolong usability on devices while away from charging sources. As most people already know, the biggest issue with modern technology is the limitations of battery technology, which is why all hardware and software developers strive to provide the most efficient systems possible.
Although this is most obvious on mobile devices like Android and iOS, Windows also has very efficient battery saving settings and optimisations that are continually being accessed and upgraded. Content Adaptive Brightness Control (CABC) is a new battery-saving feature that aims to reduce the battery drain laptop screens have on devices. Screen brightness is one of the biggest energy drains on and device (unless you have an OLED screen).
When enabled Content Adaptive Brightness Control automatically controls the screen’s brightness and contrast levels, according to the content that is being displayed on the screen. In comparison, “Adaptive Brightness” changes brightness automatically based on the room lighting. So with both working together, you’re screen should be working at optimal levels. That said, it can become annoying at times, so follow along as we show you how to enable or disable Content Adaptive Brightness Control on Windows 11.
Note: You can find our guide on Adaptive Brightness for Windows 10 here.
How do you Disable Content Adaptive Brightness Control (CABC) on Windows 11?
To change Content Adaptive Brightness Control settings on Windows 11, you’ll need to do the following:
- First, open Settings on Windows 11 by pressing the Windows Key + I.
- Next, click System, then click Display in the central pane.
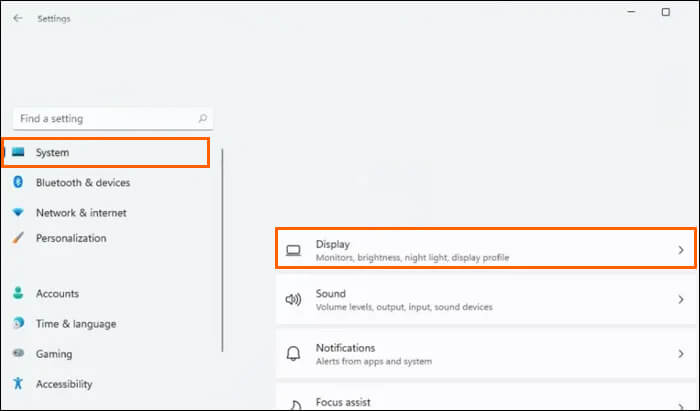
- Here scroll down to Brightness & colour remove the tick from the Automatically adjust contrast based on the display content to help improve battery box. You’ll also find the Adaptive brightness option here on Windows 11.
Once you have made the change Windows will stop using Content Adaptive Brightness Control and your screen brightness will be locked to its current state. There’s also a manual sider here you can use to adjust screen brightness levels manually. Personally, I just leave both options enabled, most of the time I rarely notice the brightness level changes as the process is a lot smoother than it used to be. There aren’t as many jarring changes.
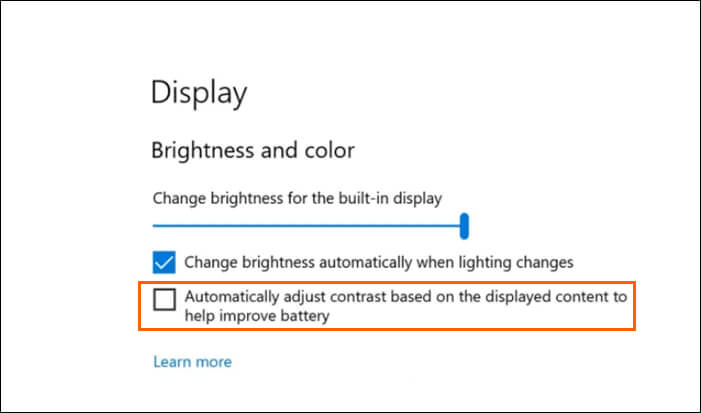
How do you Enable Content Adaptive Brightness Control (CABC) on Windows 11 to extend battery life?
If you want to enable this feature you need to do the following:
- Open Settings on Windows 11 by pressing the Windows Key + I.
- Next, click System, then click Display in the central pane.
- Here scroll down to Brightness & colour and place a tick in the Automatically adjust contrast based on the display content to help improve battery box. You’ll also find the Adaptive brightness option here as well if you want to enable it.
