If you are using Microsoft Edge and would like to know how to pin the downloads, favourites or history pages to your tab bar, this guide will show you how to make the change. By default this feature isn’t an easy to use option, so follow along as we guide you through the process.
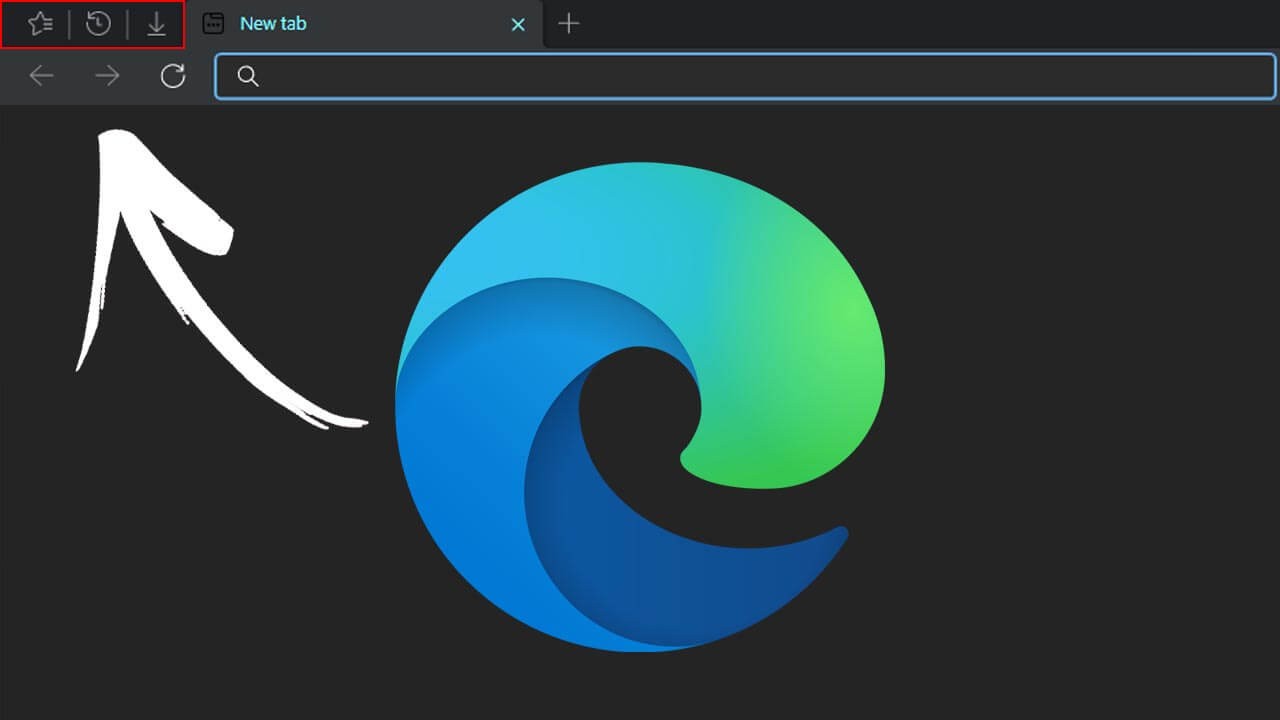
Table of Contents
Related: How to stop users deleting browser and download history in Microsoft Edge.
Microsoft Edge has seen some pretty decent changes over the last few months making it more worthwhile than ever to switch from Google Chrome to Edge. Although most of these changes are features and options that you’ll have to go searching for to enable or disable, they give you a lot of power over the way Edge works on your system and what users can or can’t do.
Edge’s latest feature finally gives users the ability to pin three of the most used info pages as tabs. The Downloads, Favourites, and History pages. Up until now, it was only possible to view these screens normally as they lacked the ability to be pinned and remain pinned when you reopen the browser. Typically the ability to pin downloads, favourites and bookmarks requires you to enable a specific flag so follow along as we show you how to make the change.
Quick steps to let you pin Downloads, History, and Favourites as tabs in Edge:
- Update Edge to the latest version.
- Open the browser and type edge://flags/#edge-hub-pin-persist into the address bar and press Enter.
- Now use the drop-down menu and select one of the following options.
- Default (same as disabled)
- Enabled
- Enabled Show unpin button
- Enabled Show unpin and close buttons
- Enabled Add menu option to always open pinned
- Disabled
- Now Restart Edge and the option you have chosen will take effect.
Note: You can view exactly what each option does further down in the article.
How do you pin Downloads, Favourites, and History as tabs in Microsoft Edge?
To enable the ability to pin Downloads, Favourites, and History as tabs in Microsoft Edge, you’ll need to do the following. First make sure you have updated Edge to the latest version, then proceed with the steps shown below.
- Now that Microsoft Edge is up to date, open the browser and type or copy and paste the following: edge://flags/#edge-hub-pin-persist.
- This will bring up an entry called Persist pin state for menus highlighted in yellow. Now use the drop-down menu to the right to choose one of the following options.
- Default (same as disabled)
- Enabled
- Enabled Show unpin button
- Enabled Show unpin and close buttons
- Enabled Add menu option to always open pinned
- Disabled
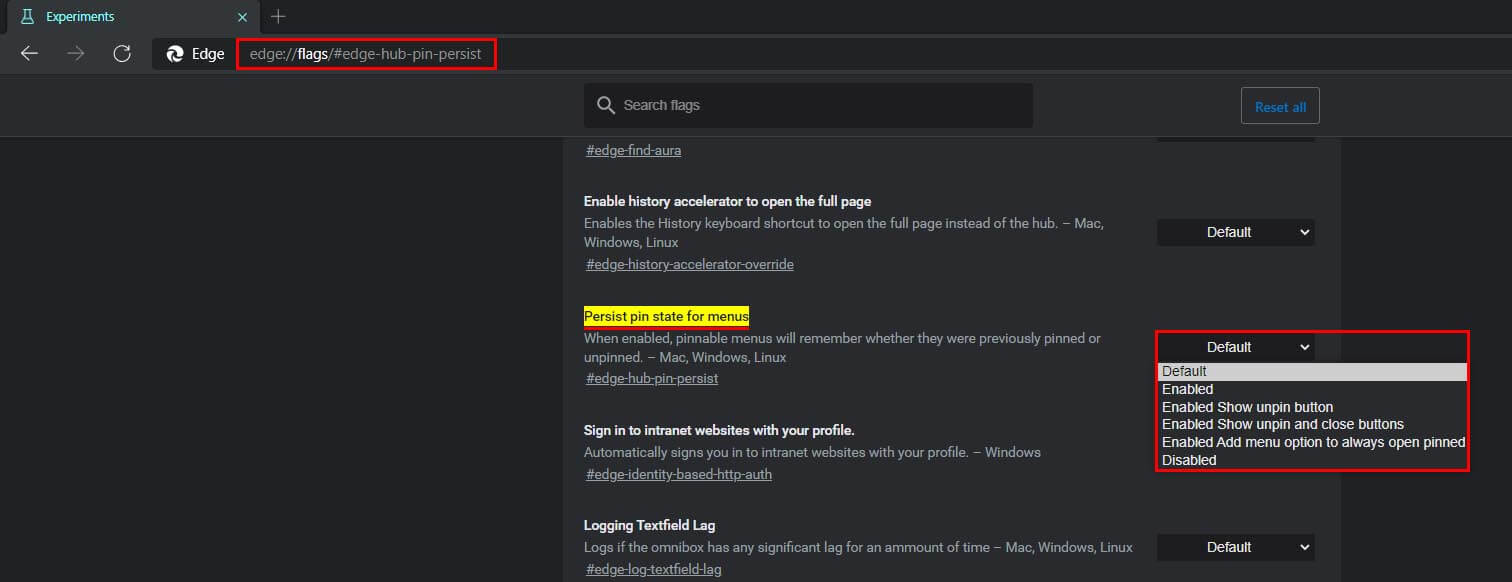
- Once you have chosen one, click the Relaunch/Restart option at the bottom of the screen and Edge will restart with the change taking effect. Personally, I’ve found: Enabled Add menu option to always open pinned to work the best. But you do you!
Now that you have picked an option, you’ll need to open one of the pages as a pop-out so you can pin it to the taskbar. To do this click the three dots in the top right-hand corner of the browser window, then right-click on an option Downloads for example, then click Open Downloads page. This will open the page in a new tab, now just right-click it and select Pin tab and it will pin the tab and keep it pinned until you remove it.
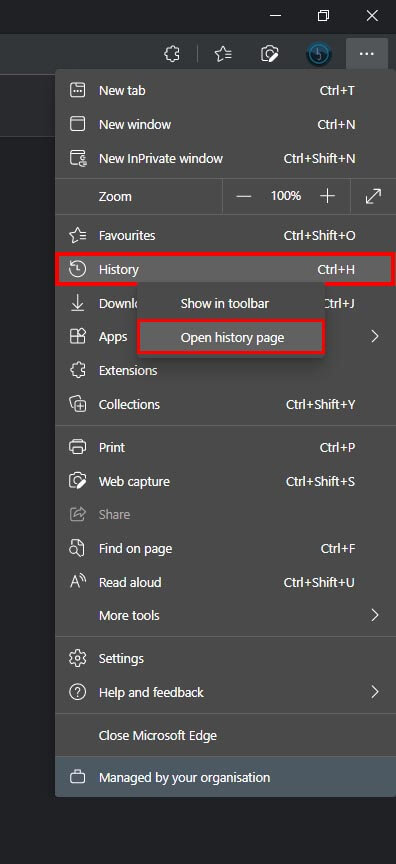
A detailed explanation of what each option does.
Default: The default setting (off in this case)
Enabled: Since the menus are already enabled this doesn’t do anything.
Enabled Show unpin button: This replaces the close button in the pane with an unpin button. To close the pane without unpinning it, you have to click the Favorites, Collections, Downloads, History icon in the toolbar.
Enabled Show unpin and close button: Adds an unpin button next to the close button in the pane.
Enabled Add menu option to always open pinned: Enabling this keeps History, Downloads, Favourites, Collections, etc pinned when you reopen the browser.
Disabled: shows no effect here in the experiment.
