Table of Contents
Everyone likes to customize and change the way their Windows computer looks and feels, with almost everyone having their own personal wallpaper set. However, if you are using a shared PC and would like to prevent all wallpaper changes, this guide will show you how.
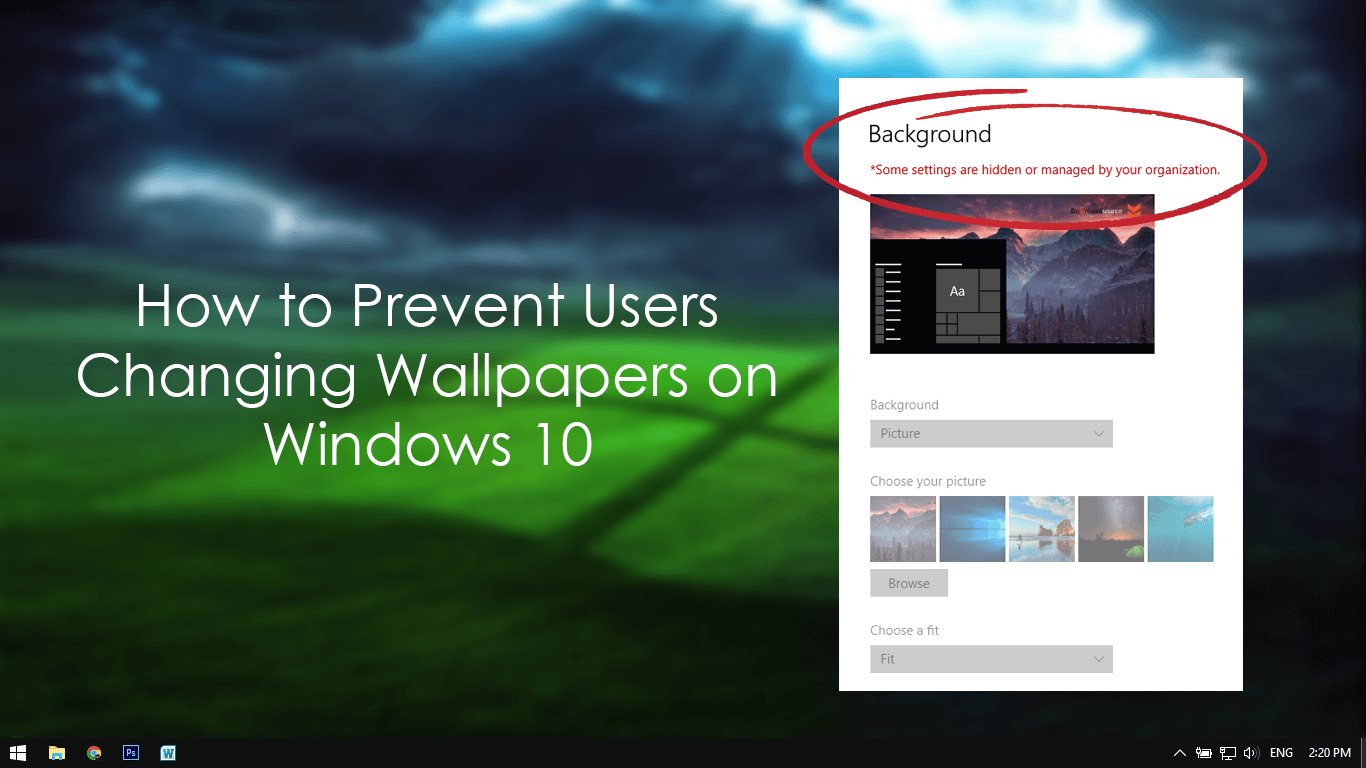
How to Prevent Windows 10 Updating to Redstone.
Windows 10 is by far the most customizable Windows version to date, at least in regards to personalization. For anyone using a private computer for personal use, this is fantastic, however, for shared PC situations where only one user account is an option for multiple users, it may be necessary to prevent wallpapers from being changed.
For example, if you own a small business, you may want to prevent staff from changing wallpapers to whatever they please. Regardless of your reasons for wanting to prevent wallpaper changes on Windows 10, below you will find all the necessary instructions required to prevent wallpaper changes.
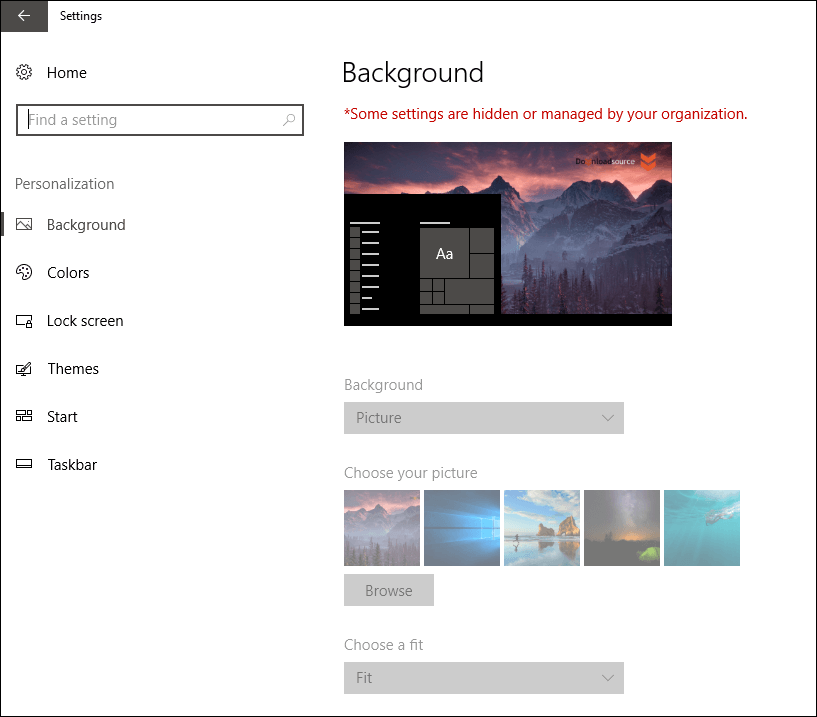
How to Prevent Wallpaper Changes on Windows 10.
As this process requires you to make changes to the Windows 10 Registry, it’s important to make a System Restore point before continuing. To do this, open the start menu, type Restore, then select Create a Restore Point when it appears on the list. From the new window that appears, click Create in the bottom right section of the screen, then follow the instructions given by Windows. Once you have successfully made a restore point, you can continue.
With a restore point set, it’s safe to begin making some changes. To begin, open the Windows Run tool by pressing Windows Key + R, type regedit into the box, then press Enter. Once you have the registry editor open, navigate to the following location:
HKEY_LOCAL_MACHINE\Software\Microsoft\Windows\CurrentVersion\Policies\ActiveDesktop
Note: If you don’t have a Key (folder) for this exact location, you can create one. Simply right-click on the Policies folder and select New > Key, then name the Key ActiveDesktop.
Once you are inside the ActiveDesktop key (folder), right-click the empty space in the right-hand pane and create a New > DWORD (32-bit) Value called NoChangingWallPaper. For the final step, double-click the newly created file and change the Value data from 0 to 1, then Restart your computer.
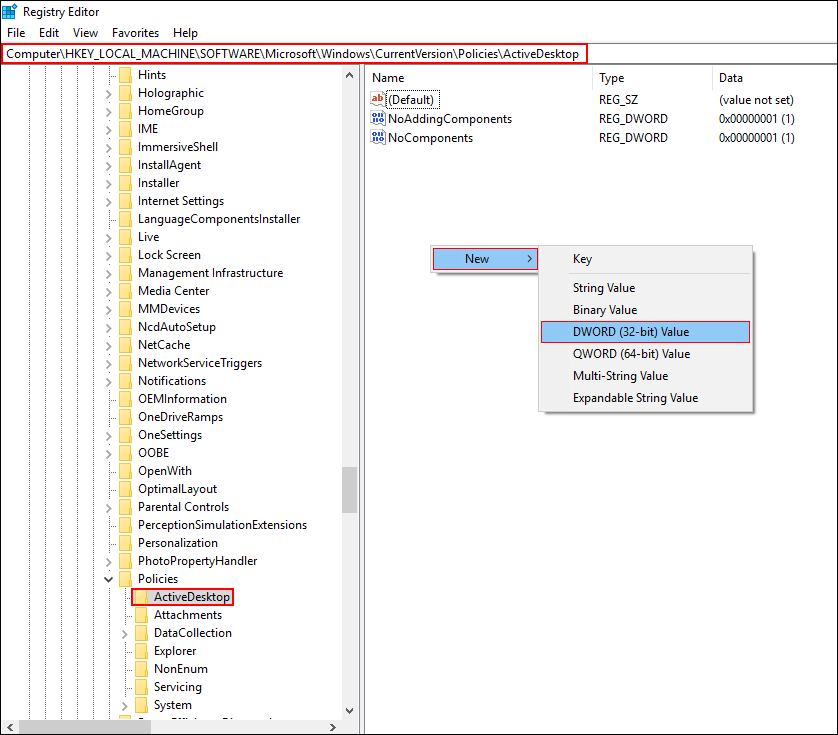
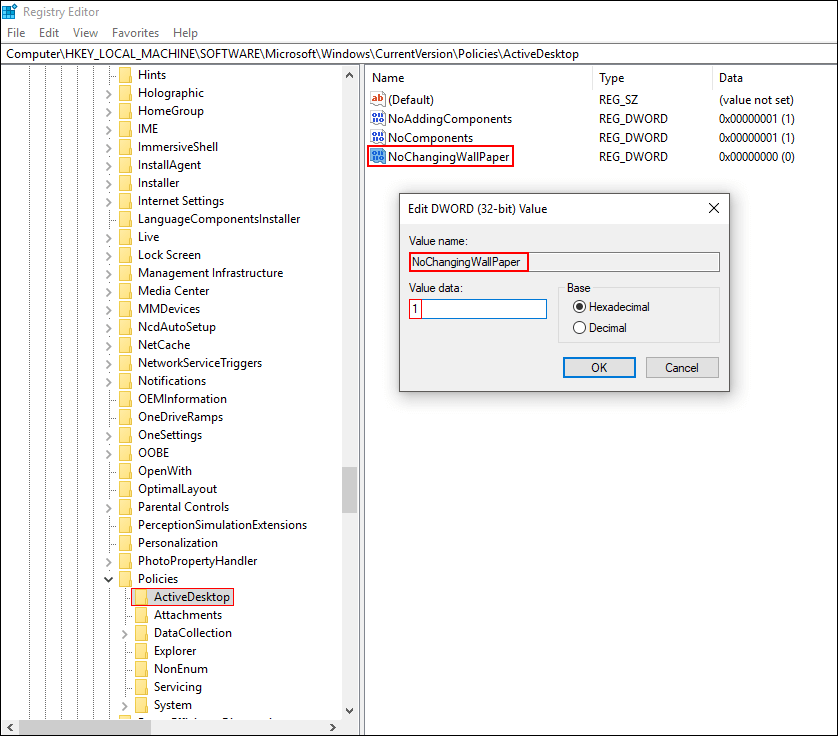
If at any stage you wish to allow wallpaper changes to take place once again, simply return to the folder and change the Value Data from 1 to 0. Alternatively, you can also simply delete the folders you created.
