Table of Contents
The topic of recording phone calls and conversations is a gray area that people often like to argue about. There are plenty of reasons why you shouldn't and why it's wrong but there are also plenty of reasons why you should. Regardless of the ethical grounds, it is possible to record a phone conversation and this is how you can do it from your Android device.
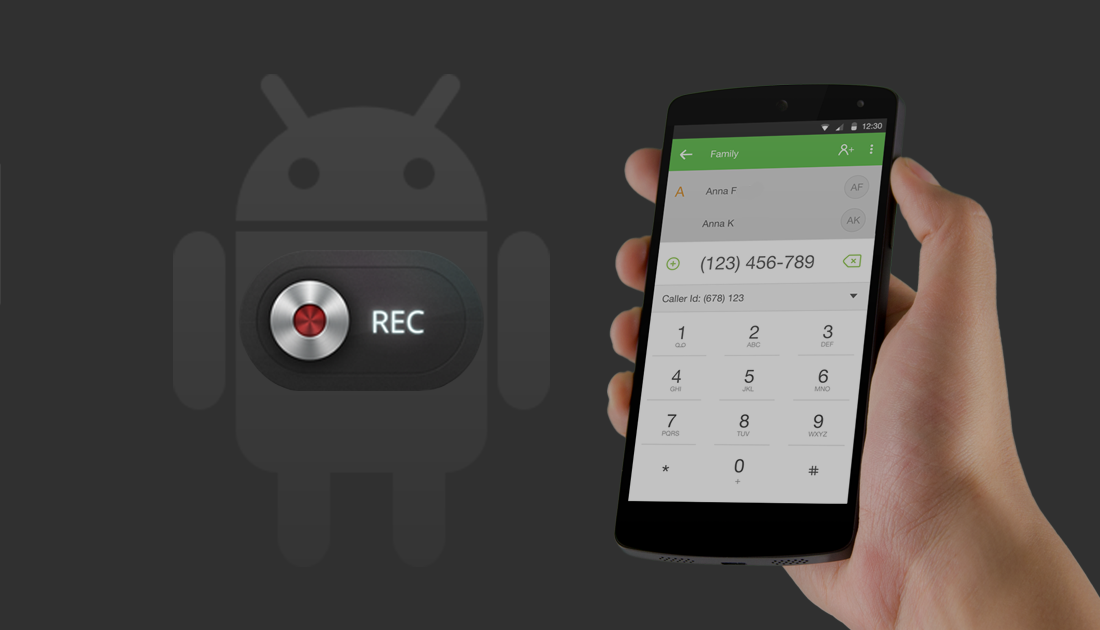
Whatever your reason for wanting to record phone/voice conversations, there are a variety of different ways you can go about doing it. This guide will focus on two of the best options available. Google Voice and an app called Call Recorder - ACR. If you are looking for an app that can do a variety of other things, including uncovering private numbers and voice recording you can try DU- Caller. We have a guide for using it here if you’re interested:
How to Uncover Calls from Private and Unknown Numbers.
Use Google Voice to Record Call on Android Devices.
If you are already using Google Voice this process will be quite simple to follow, you may even have some experience with it. If you don’t have Google Voice, it's super easy to set up an account too. Just head on over to the Google Voice page.
Note: There are country restrictions on Google Voice, so you will have to check if it is available in your region. In Poland, for example, Google Voice isn’t available. If you don’t mind using APK files though, you can grab it from APK Mirror here: Download Google Voice APK.
Once you have Google Voice open in front of you, using it is pretty straightforward. First, you will need to sign in using your Google account. Next, you will need to enable the call recording feature which can be done from two locations either the Web or from the Android App.
Using Google Voice From the Web:
Open the Settings Menu by sliding the menu from the left side and selecting Settings it from the options displayed.
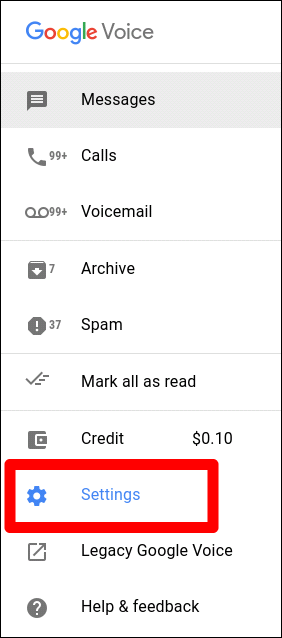
Next, click Calls from the menu, you should be able to see an option called Incoming Calls, all you have to do now is toggle the slider to the Enabled position and it will be active.
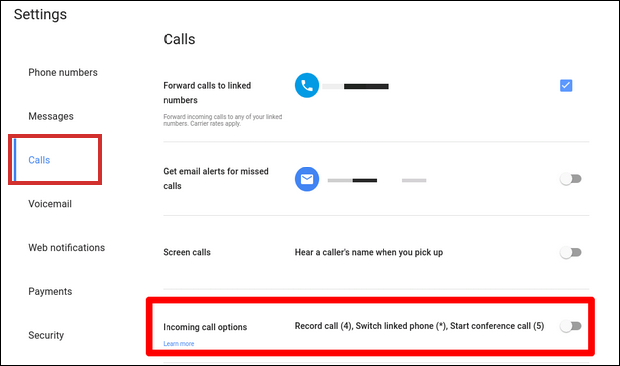
Using Google Voice On Android:
The process is pretty much the same, however, when you have the settings menu open, you have to tap on Advanced Call Settings, then Enable the option under Incoming Calls.
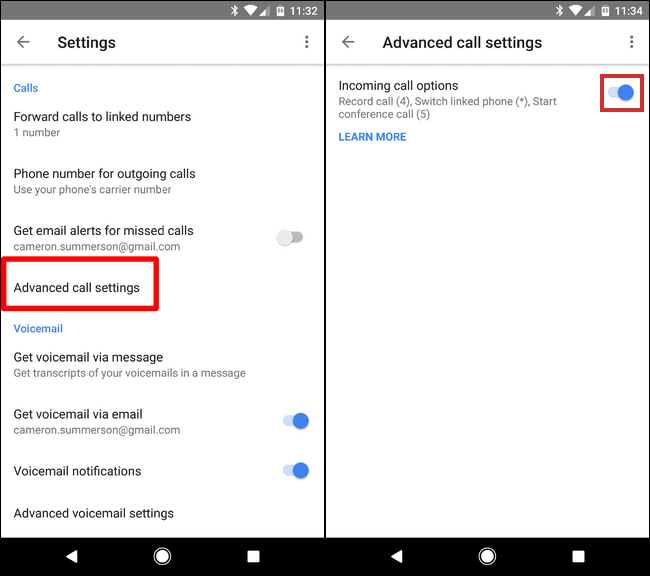
Note: When you have done this on either Web or Mobile it will automatically sync with your other devices, so long as you are signed in with your Google Account. It’s also worth noting that you can only record incoming calls and not outgoing calls. Weird right?!
Once you have the option enabled you will still have to manually choose to record a phone call. To record a call tap the “4” key on your phone during the call. An audio prompt will sound which both users will be able to here. To finish recording tap the “4” key again, this will result in another audio prompt signaling the recording has finished. The file recording will now automatically be saved on your Google Voice account.
Using Call Recorder ACR to Record Phone Calls.
Google Voice is super simple and easy to use, but it doesn’t quite give you all the features you want, automatic recording and outgoing call recording is probably pretty high up on that list. If you are looking at more functionality from a Phone call recording app you can try Call Recorder - ACR.
Recorder ACR has two different version available, one paid and one free, personally I’d just stick with the free version for a while, evaluate it, then decide if it's worth the price. The paid version removes ads, allows you to record by contact, saves to Dropbox and allows you to record during different points of the conversation, plus quite a few more.
Download: Call Recorder - ACR
Note: Call Recorder - ACR doesn't notify anyone if you are recording incoming or outgoing calls.
Once you have downloaded and installed the app you will have to accept its terms and conditions, which are actually quite intense and detailed. (It makes sense though)
When that is out of the way you will need to give it the usual access permissions to allow it to work on your device.
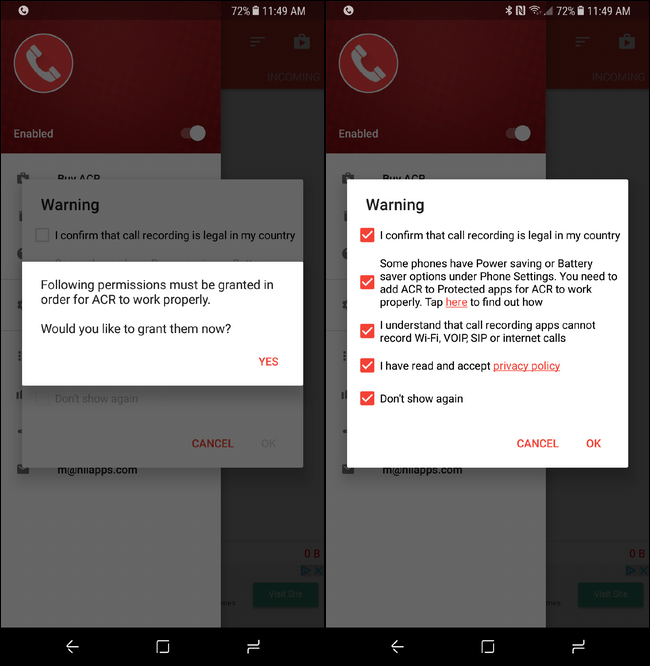
With all that out of the way, you will see a new notification displayed letting you now that all your calls will be recorded automatically. If you’re happy with that you won’t have to change any settings. If you aren’t too keen on the idea of having everything recorded you can manually make some changes in the Settings menu.
To change any of the settings, open the app and slide open the menu on the left. Select Settings > Recording. We are specifically looking for the option, Start recording, change this to Manual and you are finished.
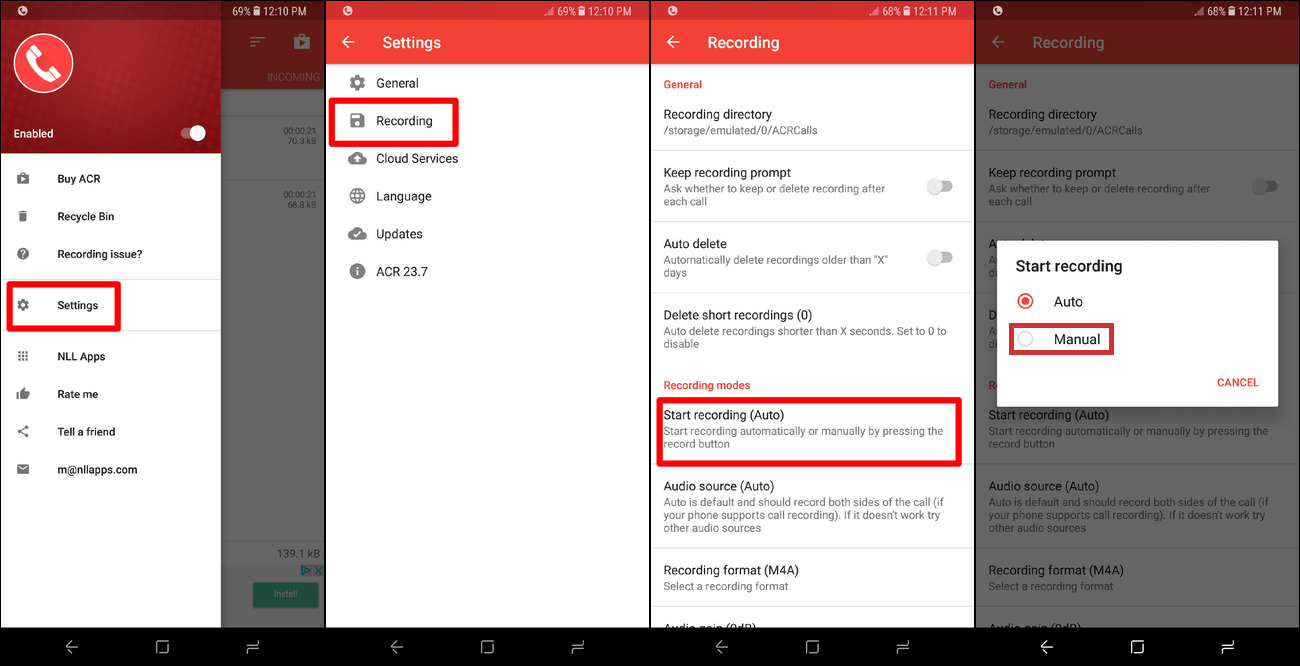
Inside the Settings menu, there are tons of other interesting features you can fool around with, some are quite interesting if you do find the app useful you’ll be happy to know it’s quite cheap currently listed for $3.
