Table of Contents
Since Windows 8 Microsoft has been using the Windows Store, which in comparison to the iOS and Android marketplaces is absolutely dismal. On top of this, a good portion of the apps are designed for touchscreen devices, which makes the semi-useless for Windows desktops and laptops. If you would like to remove almost all of the already preinstalled apps from your system, this guide will show you how.
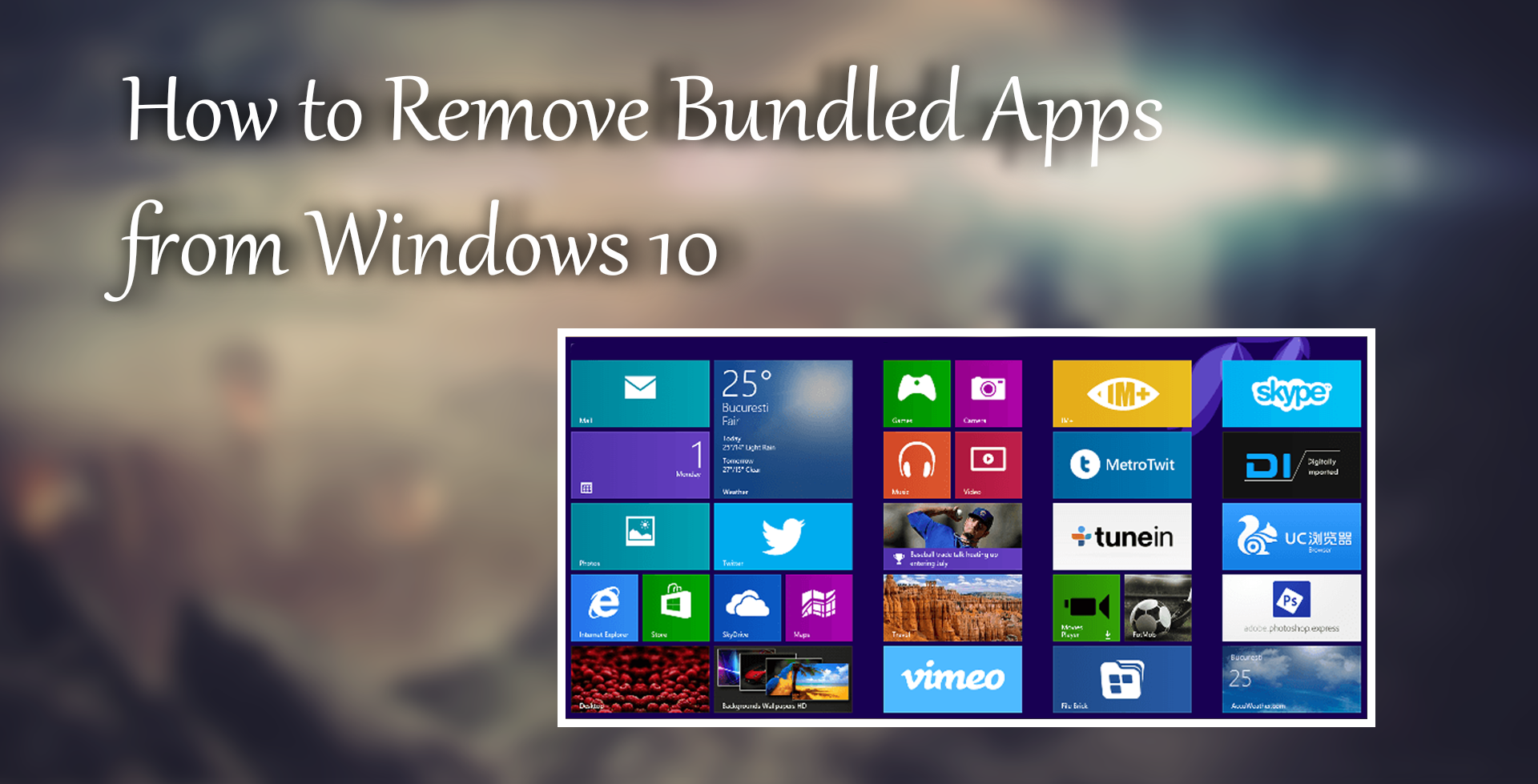
How to Make Your Own Custom Steam Skins Quickly and Easily.
This may come as news to you, but you can actually delete a large number of the preinstalled Microsoft apps, even if you cannot find the uninstall option by right-clicking the app on the start menu or by searching for them in the control panel’s add-remove program option.
The main issue with a good portion of the preinstalled apps that come with Windows 8 and onwards to Windows 10 is that they are specifically designed to be used with touchscreen devices and are poorly ported over for use with a mouse and keyboard. You may have also noticed that some of the programs you have managed to uninstall seem to find their way back onto your system whenever Microsoft forces an update. If you are one of the many people who are never going to use these apps and would like to free up some disk space in the process, below you will find all the steps you need to follow.
How to Remove Windows 10 Pre-Installed and Bundled Apps Using Powershell.
If you haven’t used the Windows PowerShell tool before, it works in a similar way that command Prompt does, however, it is much more powerful and allows way more access and adjustment. To find the PowerShell tool open the start menu and type PowerShell, when you see PowerShell on the list, right-click on it and select Run as Administrator. (If you don’t, run PowerShell as admin the process will fail to work.)
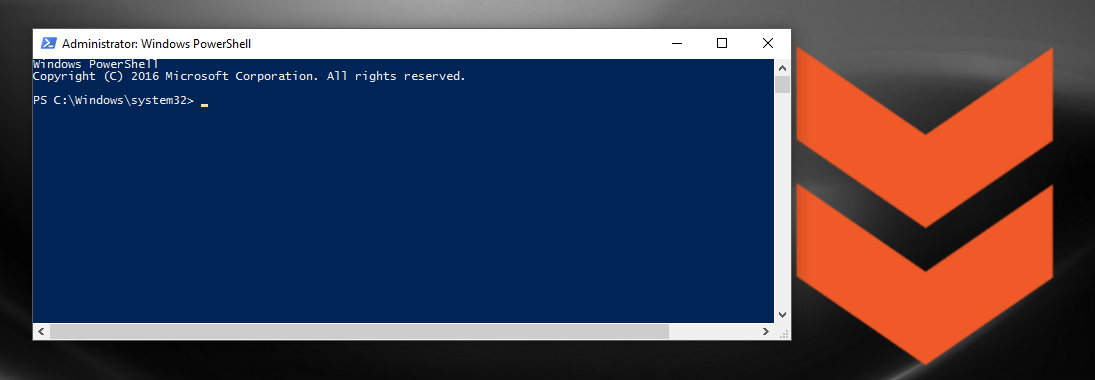
Once you have the PowerShell window open in front of you, there are four different commands you can use. Once you enter the commands PowerShell is going to light up like a Christmas tree as the code removes a huge list of programs.
Command 1: This will make sure that all newly created user accounts on your computer will be opened without all the Junk apps.
Get-AppXProvisionedPackage -online | Remove-AppxProvisionedPackage -online
Command 2: To remove all the Junk apps from your current user account enter the following command:
Get-AppXPackage | Remove-AppxPackage
Command 3: If you wish to remove the apps from a specific user account you can use the following command line:
Get-AppXPackage -User <username> | Remove-AppxPackage
Note: Replace with the username of the account you wish to remove the apps from.
Command 4: The next command line will remove all of the Apps including Metro Apps (touch-screen-friendly apps designed for Microsoft's WinRT and ARM-based Windows RT devices, like windows surface tablets - they have actually be renamed by Microsoft recently to Universal apps) This will also make sure that the apps don’t keep returning to your system.
Get-AppxPackage -AllUsers | Remove-AppxPackage
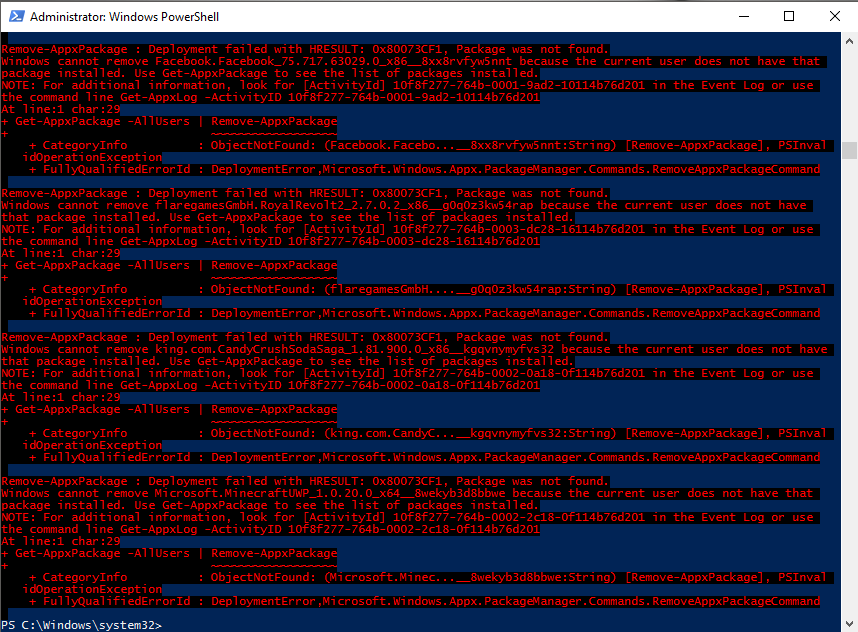
Just remember that there are some programs that even the PowerShell can’t remove, they include Cortana, Contact Support, Microsoft Edge, Photos, Windows Feedback and lastly the Settings app - which is probably the only handy one of the group. It is possible what with future updates Microsoft will make changes to these commands and possibly remove them altogether.
Note: The previous methods for re-installing these default apps using the PowerShell tool no longer seem to work. So be aware that if you do decide to remove the apps using PowerShell, you will have to restore Windows or Reinstall a fresh copy to get them back.
Although you cannot delete or remove Cortana you can disable her, find out how below:
How to Disable Cortana on Windows 10 After Anniversary Update.
