Table of Contents
If you own an Android device, particularly an older model, you may be interested in learning how to disable app and phone animations for a small device speed boost. Animations are the simple effects shown when swiping running apps to close, opening apps and generally phone navigation.
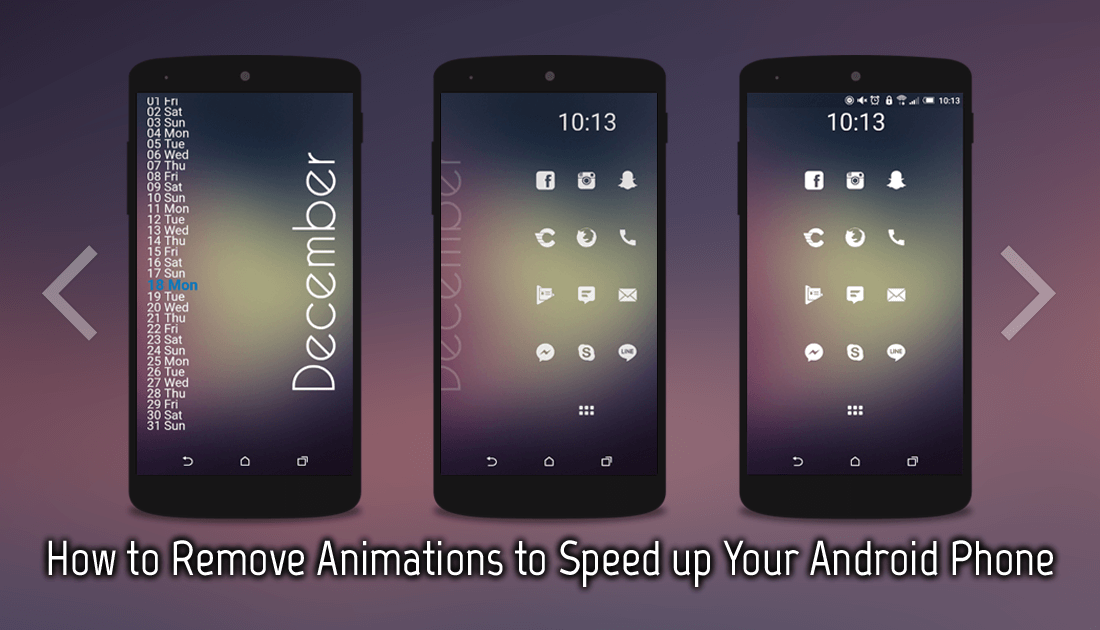
How to Disable All Notifications For a Specific App on Android. (Mute Specific Apps)
All phones regardless of their make and model, both Android and iOS come with some form of animation process to make using the device smooth and easy on the eyes. If you’re not sure exactly what we mean, these are the tiny animations shown when you swipe between apps, open apps, close app and all the other navigation actions in between. On newer devices disabling, animations isn’t going to make much difference, however, if you are using an older model Android or a cheaper, less powerful model, turning off animations can make quite a difference.
How to Disable Animations on Android Devices. (Android Speed Boost)
To begin, the first thing you will need to do on your device is enable Developer mode, which hidden by default on all Android devices. On Android Oreo, you will need to go to Settings > System > About Phone, then tap Build Number 7 times.
On older versions of Android, go to Settings > About Phone or Settings > Advanced > About Phone, then tap Build Number 7 times.
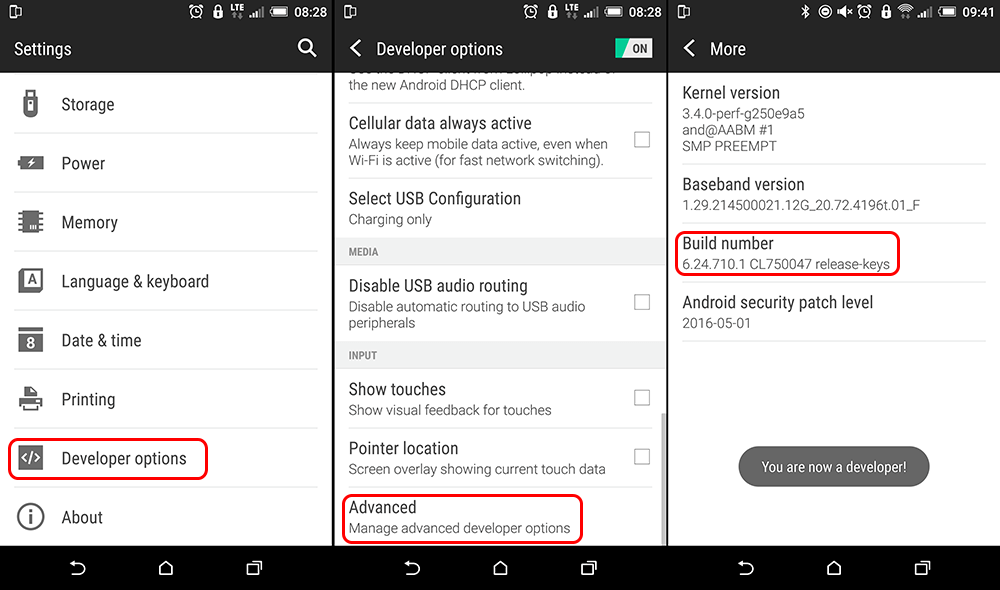
Once you have tapped the correct amount of times, you will see a notification showing you that developer options have been enabled.
Note: Some Android models may have a slightly different way of enabling Developer Options, older Samsung models being one. If neither of the above options work for you, search Youtube for your phone model and how to enable Developer Mode. For HTC Phones, check out the screenshots below.
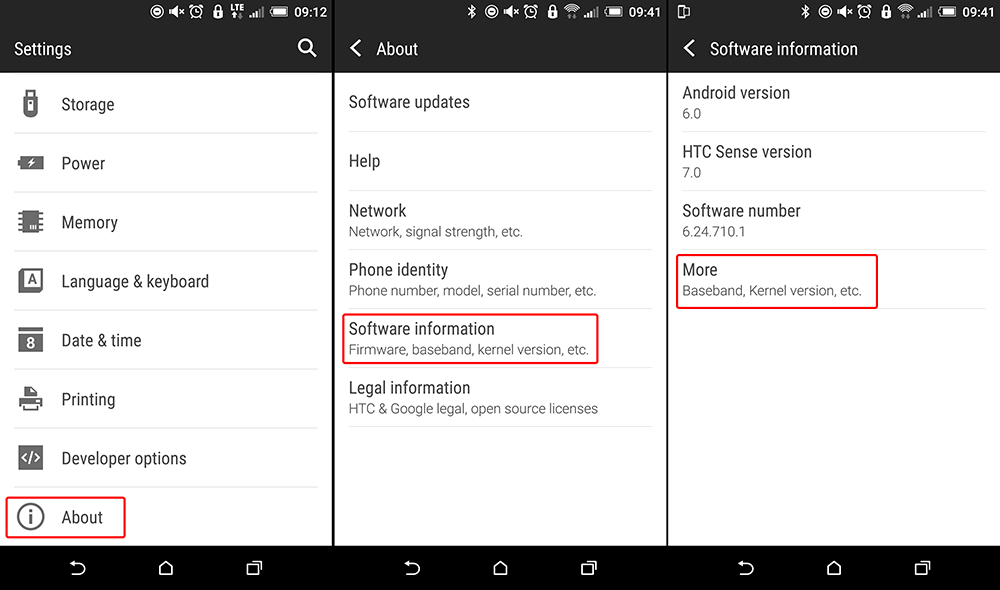
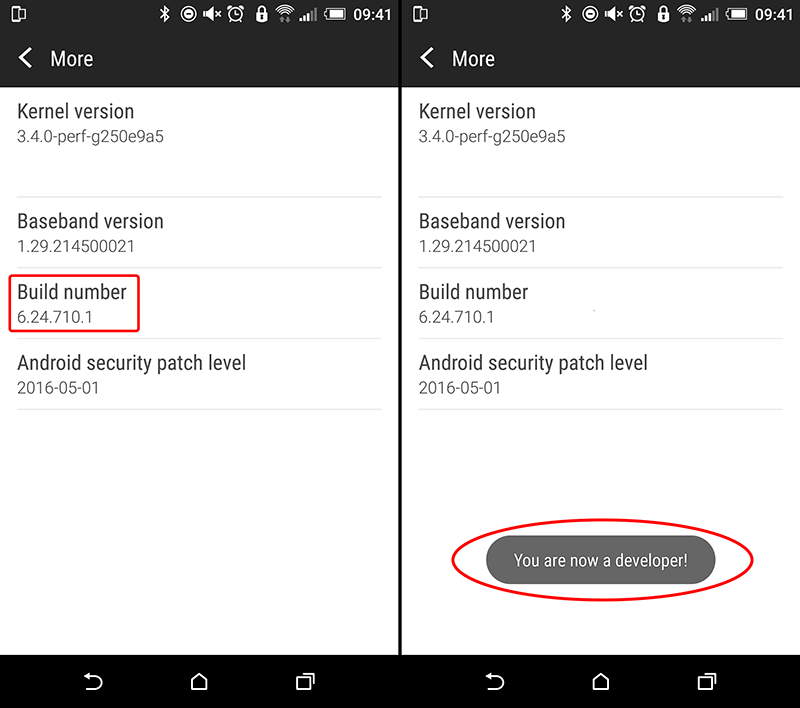
With developer options enabled, you can now search for the option to disable or change the power allocated to animations. To do this, open Settings, go to Developer Options, then find the options for Window Animation Scale, Transition Animation Scale, and Animator Duration Scale. Inside each of these menus choose to either lower the speed or completely disable the animation. I found .5 to be the best, as completely off looked a little too brutal.
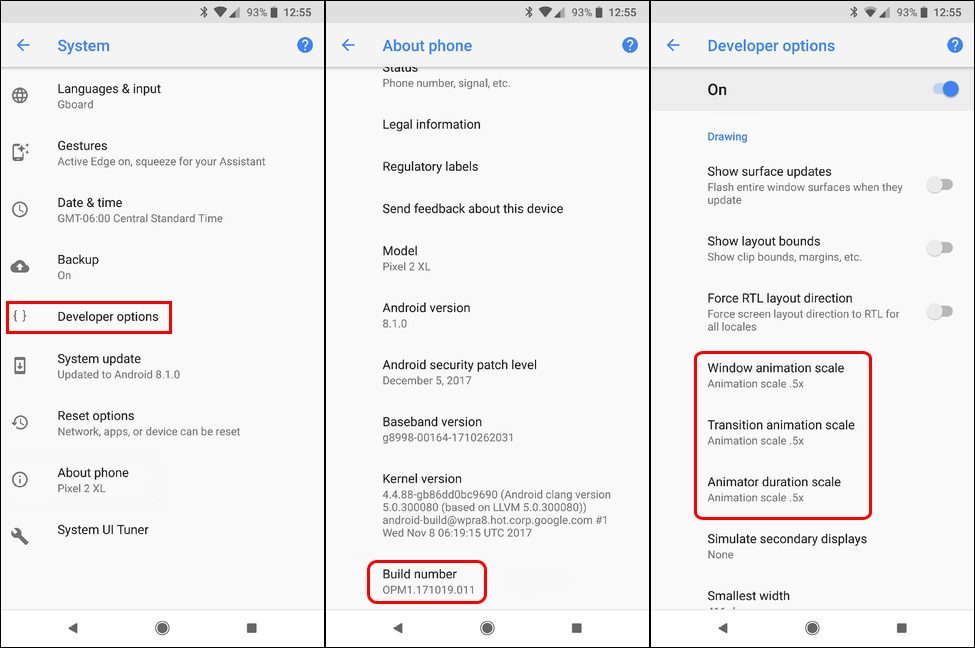
On devices running software older than Oreo, you will need to go to Settings > Developer Options > Advanced, then find Window Animation Scale, Transition Animation Scale, and Animator Duration Scale. Once you find all 3, simply enter each option and adjust the setting accordingly. Again, turning the option completely off was a little too harsh, so I set mine to .5 which was a nice balance between speed and looks. As all phones vary, it's worth experimenting with what works best for you.
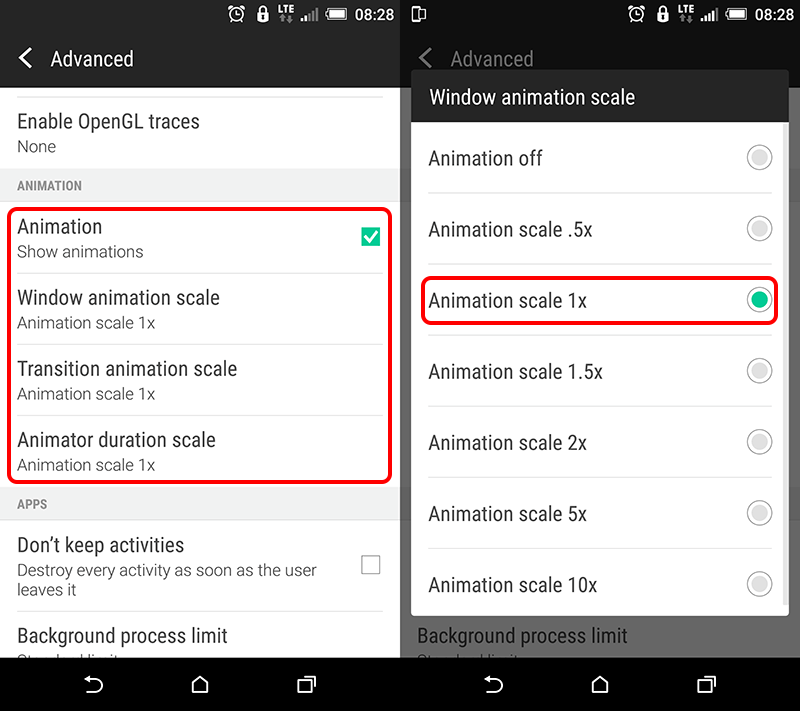
Note: If you ever want to disable Developer Options, go to Settings > Apps, find the Settings App, tap it, then Clear all data.
