Table of Contents
If you have apps installed on your Android device that are constantly spamming you with notifications, this guide will show you how to completely disable any and all push notifications for specific apps of your choosing.
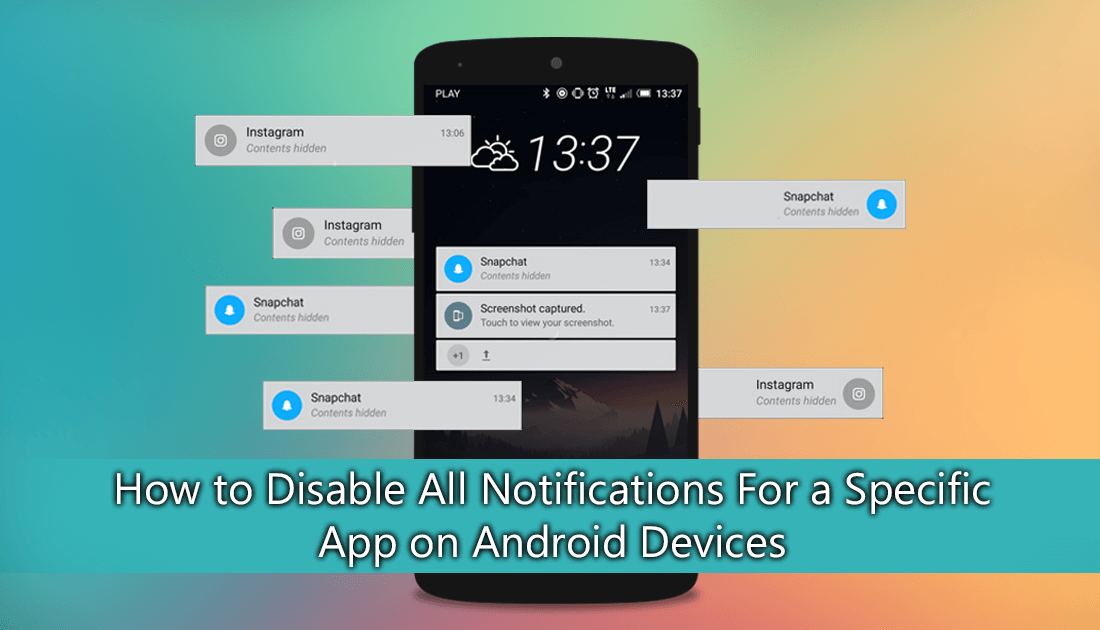
How to Fix Laggy, Slow and Missing Notifications on Android Devices.
Push notifications have become an important part of everyday life, alerting us to emails, text messages, forum replies and countless other things. Unfortunately, some app developers have taken push notifications a little too far, opting to send a notification for the most mundane of things, making them far more annoying than useful. Pokemon Go, for example, used to and probably still does send push notifications everytime it detects you haven’t opened the app in a few days. Instagram is also another aggressive user of notifications.
Disabling Push Notifications For Specific Apps on Android Devices.
The first thing you need to be aware of when making this change is that all notifications will be disabled for the app, you won’t be able to pick and choose which notification types you would like left on and which you would like disabled. If you want a more liberal approach, some apps like Instagram allow you to customize notification settings from within their own interface. In most instances, you will find it under Settings/Options > Notifications.
How to Customize Instagram Notification Settings.
For all the apps that don’t have notification settings built into them (which is the majority), you will need to use a completely different method. The steps shown below may vary somewhat depending on the make and model of your Android device, so if you can’t find the option in the exact place don’t stress, simply look for a similar menu or sub-menu, they won't be too far away.
To begin, open your Android phone or tablets Settings menu, then scroll down to the Apps heading, when you find it, tap it. From within this menu, you will be able to see a full list of all the apps installed on your device, when you have tracked down the app you want to change (they are all in alphabetical order if you haven’t already noticed), tap it once to bring up the next menu. Inside this next menu, you will see a new list of options, somewhere on this list you will find Notifications, tap this and you will find the option you are looking for: Block All (or something similar) Now all you have to do is flip the toggle to On and all the notifications will be blocked.
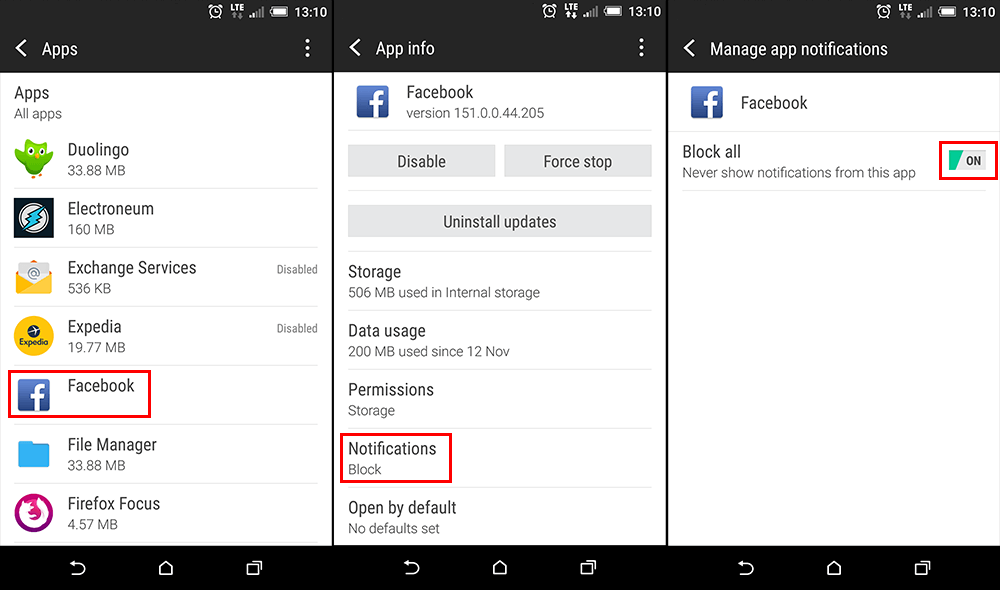
By blocked, we mean the app will begin to act as if it were uninstalled, you won’t notice it’s presence, in the same way you don’t notice the calculator app. However, when you open it, any and all messages you have received or prompts you were sent will still show and be accessible. If at any stage down the track, you would like to re-enable notifications, simply head back to the same location and flip the toggle to Off.
