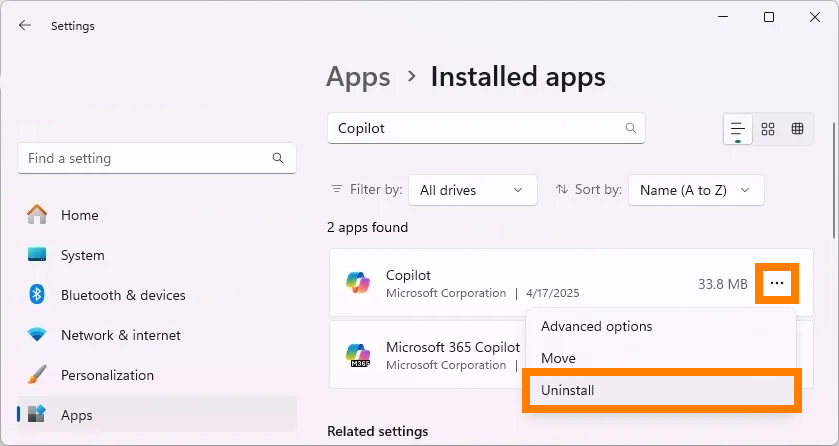If you are using Windows 11 and are sick and tired of the endless stream of AI slop that is finding its way into the platform, this article will show you how to quickly and easily remove the annoying "Ask Copilot" feature from context (right-click menu). There are a couple of ways to do this, so pick the one that works best for your system and work your way through the steps.
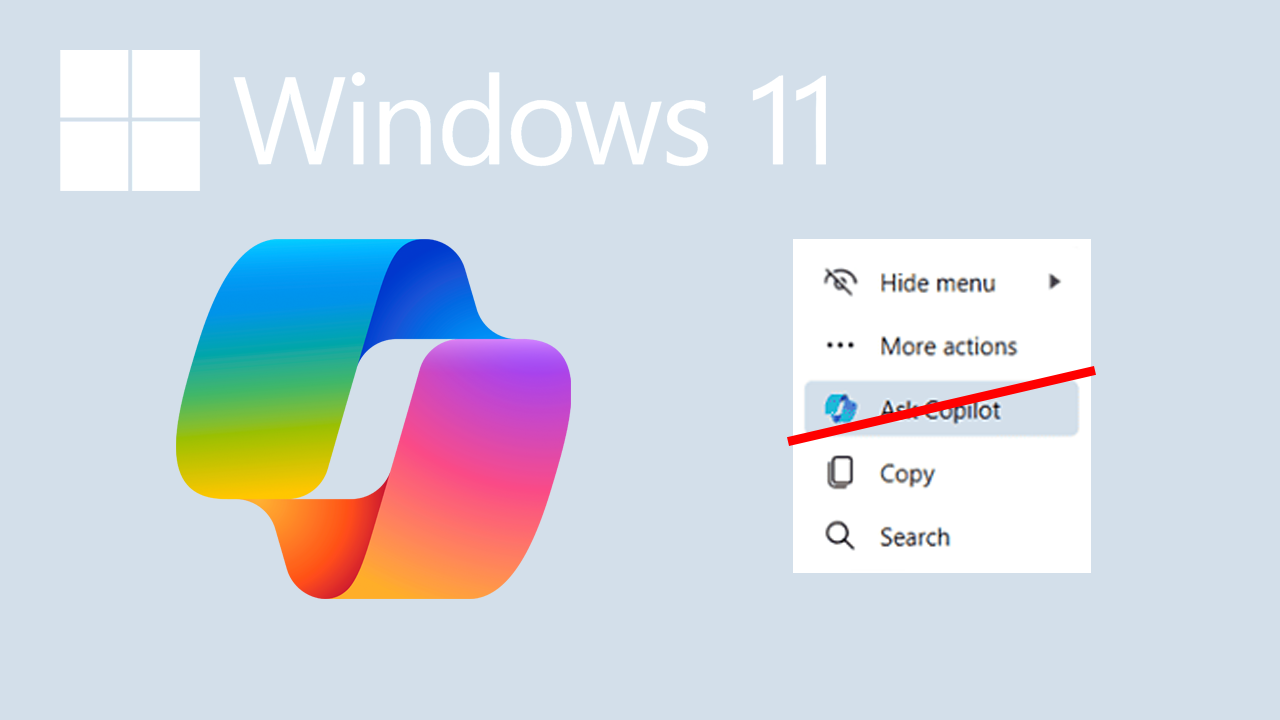
Takeaways:
- How do you remove "Ask Copilot" from the right-click menu on Windows 11
- Learn how to get rid of "Ask Copilot" from the right-click menu on Windows 11
Table of Contents
What is "Ask Copilot" in File Explorer?
The "Ask Copilot" option appears when you right-click files such as images or documents in File Explorer. Selecting it sends the file to the Copilot app, allowing you to ask questions about the file. While helpful for some users, others may find it unnecessary or intrusive. Luckily, you can disable this feature. It's also a nice little data collection point for Microsoft, so think twice before using any AI features in Windows 11.
Method 1: How to Remove "Ask Copilot" from the File Explorer Context Menu on Windows 11
Just be aware that editing the Registry can cause system problems if done incorrectly. Be sure to back up your system before proceeding. You can read our guide on making a system restore point here.
To remove the option for the current user:
-
Open Start, search for regedit, and open the Registry Editor.
-
Go to:
HKEY_CURRENT_USER\Software\Microsoft\Windows\CurrentVersion\Shell Extensions
-
Right-click the Shell Extensions key, select New, then Key, and name it Blocked
-
Right-click the new Blocked key, select New, then String Value
-
Name the string {CB3B0003-8088-4EDE-8769-8B354AB2FF8C}
-
Double-click the new string and set its value to Ask Copilot
-
Click OK and close the Registry Editor
-
Restart your computer or restart File Explorer by running the command to terminate and relaunch explorer.exe
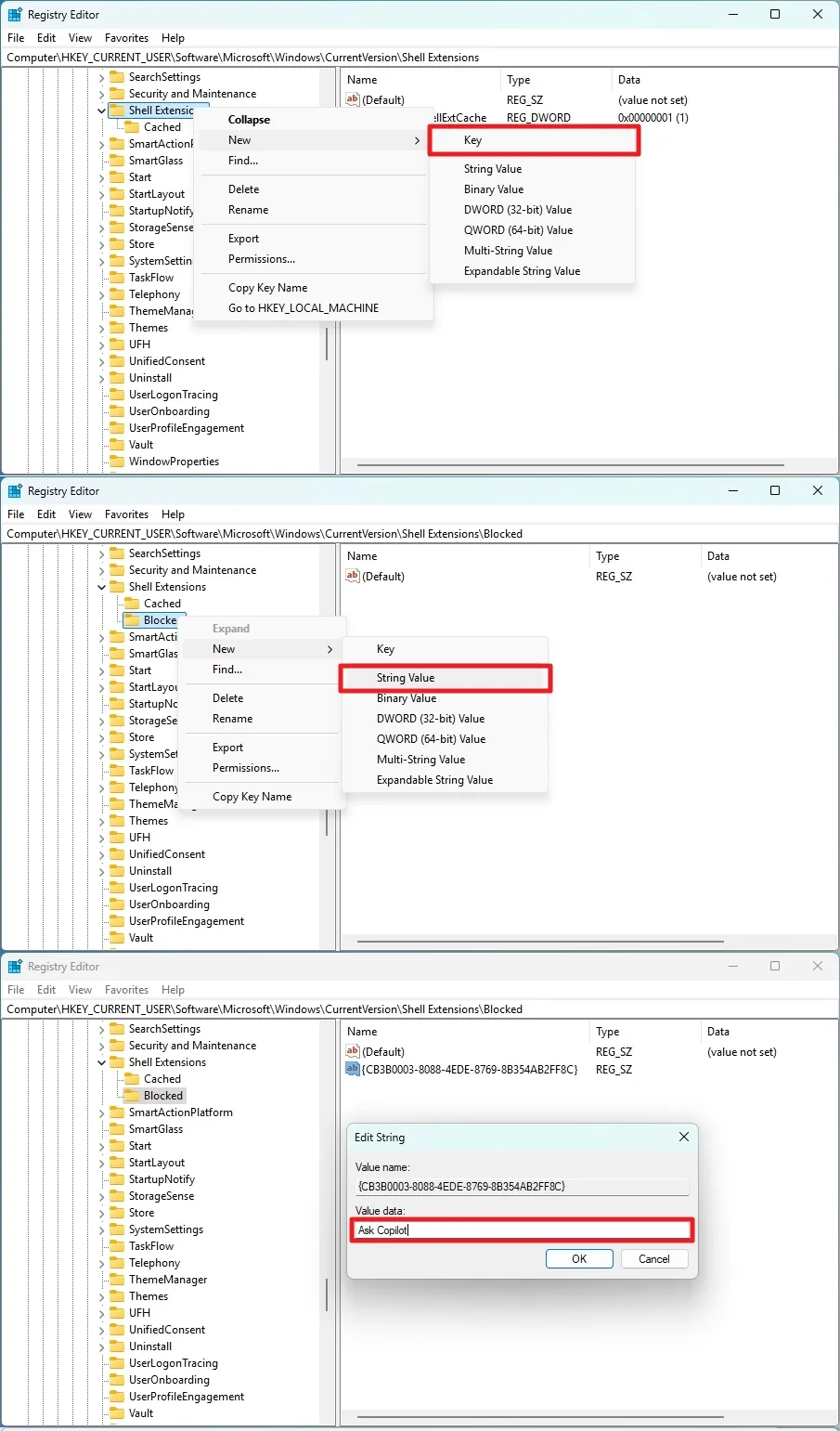
To remove the option for all users (requires administrator access)
-
Open the Registry Editor
-
Go to:
HKEY_LOCAL_MACHINE\SOFTWARE\Microsoft\Windows\CurrentVersion\Shell Extensions
-
Follow the same steps as above: create a Blocked key, add the string named {CB3B0003-8088-4EDE-8769-8B354AB2FF8C}, and set its value to Ask Copilot
-
Restart your PC or File Explorer
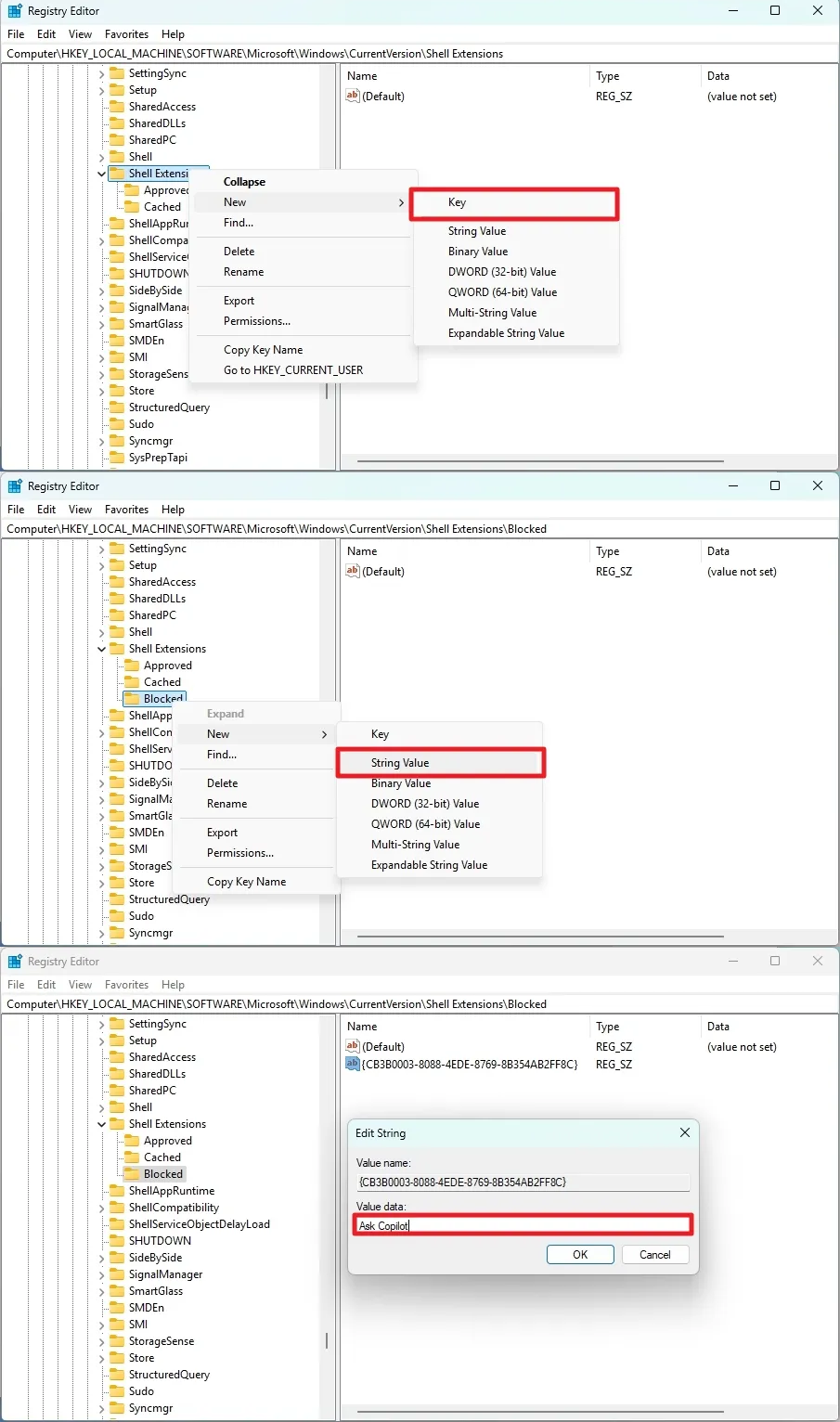
Method 2: How to Remove "Ask Copilot" from the File Explorer Context Menu on Windows 11
This option might not always be available, but for now it is, so take advantage of it. If it isn't available for you, Method 1 is still an option.
-
Open Settings and go to Apps
-
Select Installed apps
-
Find Copilot, click the three-dot menu next to it, and select Uninstall
-
Confirm the uninstallation
Once uninstalled, the "Ask Copilot" option will no longer appear in File Explorer. You may need to restart your computer for the changes to take effect. If it ever comes back just repeat the process again. Windows updates quite often reset registry changes like this.