If you are using Google Chrome as your main web browser and also like to take advantage of Progress Web Apps (PWA’s). This article will show you how to enable the ability to uninstall them from Windows settings. A new uninstallation method that aims to make removing PWAs from Chrome more in line with Windows new settings focused environment.(Windows moving away from the Control Panel)

Table of Contents
Related: How to rename Google Chrome windows.
Although Progress Web Apps (PWAs) are becoming more and more popular a lot of people still aren’t aware that they exist and how they work. Put simply PWAs allow you to install your favourite websites as apps that can be launched on your computer in a similar way to standard programs and apps. They utilise your browser and launch with all the same extensions you have installed.
I’ve personally been using the Spotify PWA from Microsoft Edge for the last 12 months and find it to be far better than the official Spotify app as it allows you to run an adblocker and just about any other extension you feel you need. For the most part, they also run far leaner than a traditional browser window, so are friendlier on ram, etc.
By default, Google Chrome doesn’t allow you to uninstall Chrome PWAs from the Windows settings menu, instead only offering you an option in Control Panel. Although this is still a valid option, it’s not one that will last as Microsoft is slowly phasing out the Control Panel in favour of the Settings app. Below you will find the steps showing you how to enable PWA uninstallation from Settings. As this feature is currently in testing you’ll only be able to do it from Chrome Canary (96.0.4664.2) but it will follow the same process once it hits the stable release of Chrome later on.
Quick steps to remove Progressive web apps from Windows Settings:
- Open Chrome.
- Type: chrome://flags/#pwa-uninstall-in-windows-os into the address bar and press Enter.
- Change the drop-down option from Default to Enabled.
- Restart Google Chrome.
- Now you should see all PWAs in Settings > Apps and Features.
How do you Uninstall Chrome PWAs from the Windows Settings app?
- To begin, open Google Chrome, then copy and paste the following into the address bar and press Enter.
chrome://flags/#pwa-uninstall-in-windows-os - This will take you directly to the “Enable PWAs to register as an uninstallable app in Windows on installation” where you will need to change the drop-down option to the right from default to Enable.
- Once you have done this, Restart Google Chrome and your computer and you will be able to remove Progressive Web Apps that you’ve installed using Chrome from the Windows Settings app.
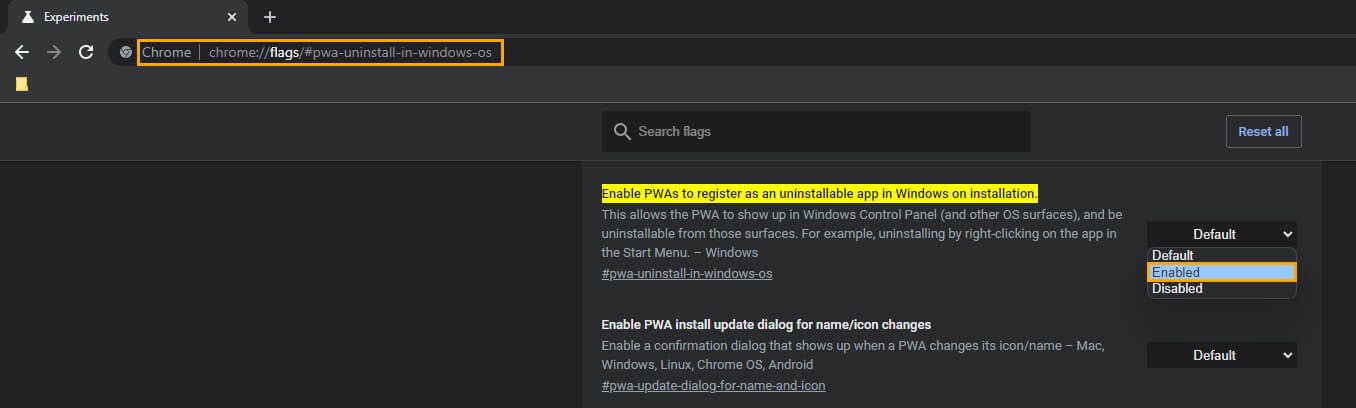
Just remember that this option is still coming to the stable release of Google Chrome so for the time being it is only available on Canary. Microsoft Edge also has the ability to use PWAs if you prefer to use Microsoft Edge. While you are here make sure you check out our other Google Chrome guides. In particular our guide on Chrome’s controversial Idle Detection feature, a feature in Chrome that allows Google and websites to see if you’re not actively using your device.
