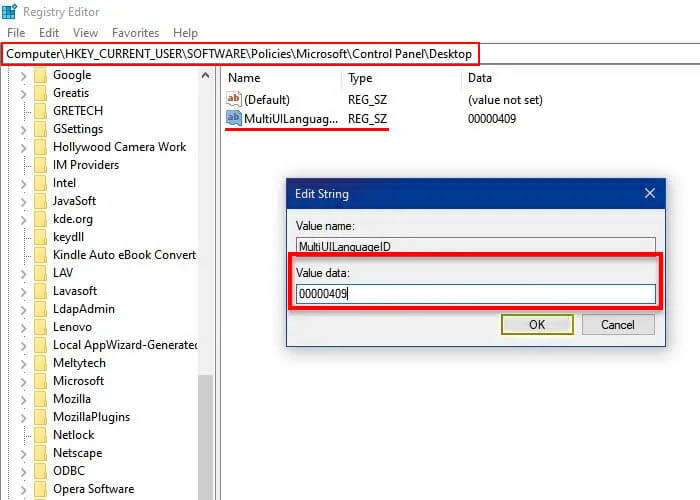If you are using a Windows 10 computer and want to lock the system language to a specific language and remove the ability to change it. This article will show you how to prevent users from changing the Windows 10 language settings by removing the option from Settings entirely.
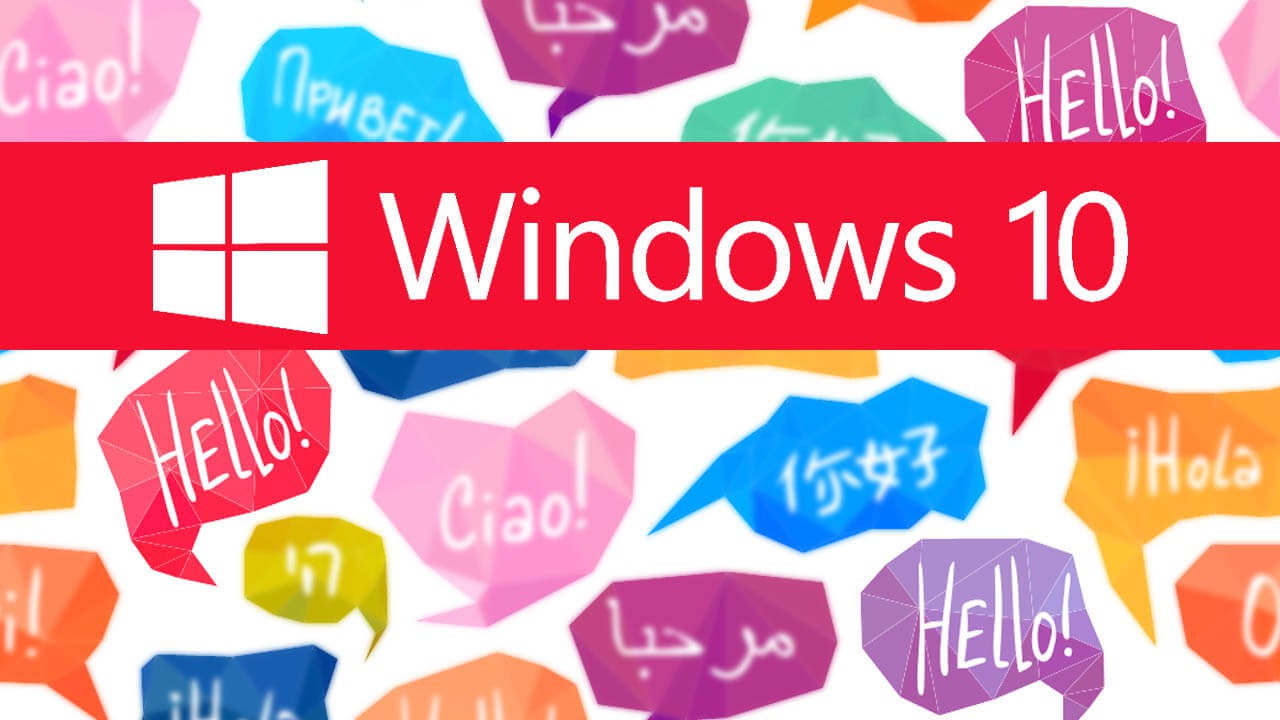
Table of Contents
Related: How to change or remove the email notification sound on Windows 10.
Windows 10 has a lot of different options and features that you can use to change the way the operating system looks, feels, and functions. What a lot of people don’t know though is that there are even more features and options that can be changed, disabled, enabled, or tweaked lurking just below the surface. Though they do require a little bit of extra work to use or adjust.
One such feature is the ability to remove the option to change the language on your system. For example, this would allow you to lock your operating system to English, preventing other users from changing it to any other language. Although this probably isn’t an issue on computers that aren’t being shared, there are plenty of scenarios where it may be an advantage to disable it. So follow along as we guide you through the process.
How do you remove the option to change languages on Windows 10?
Before you jump straight in and start making changes to the registry, you’ll want to make sure you have an updated System Restore point set. This will allow you to go back if you make a major mistake during the changes. If you haven’t made a manual System Restore point in a while, do the following.
Open the Start menu, type Restore, then select Create a Restore Point when it appears on the list. In the new window that appears, click Create in the bottom right section of the screen, then follow the instructions given by Windows. Once you have successfully made a restore point, you can continue with the guide below.
- Now that you have a system restore point set, open the Registry Editor by searching regedit from the start menu and selecting it when it appears at the top of the list.
- Next, use the left-hand pane to navigate to the following location:
HKEY_CURRENT_USER\SOFTWARE\Policies\Microsoft\Control Panel\Desktop
Note: If you don’t see Control Panel right-click Microsoft and select New > Key and name the entry Control Panel. Then repeat the process for Desktop.
- Now, right-click Desktop in the left-hand pane, select New > String Value, and name it MultiUILanguageID.
- Now, double-click MutliUILanguageID and enter the Value code you want your system's language locked to.
| English: 00000409 | Russian: 00000419 |
| Japanese: 00000411 | Czech: 00000405 |
| Korean: 00000412 | Greek: 00000408 |
| German: 00000407 | Portuguese: 00000816 |
| Simplified Chinese: 00000804 | Turkish: 0000041f |
| Traditional Chinese: 00000404 | Arabic: 00000401 |
| French: 0000040c | Hebrew: 0000040d |
| Spanish: 00000c0a | Slovak: 0000041b |
| Italian: 00000410 | Slovenian: 00000424 |
| Swedish: 0000041d | Romanian: 00000418 |
| Dutch: 00000413 | Croatian: 0000041a |
| Portuguese: 00000416 | Bulgarian: 00000402 |
| Finnish: 0000040b | Estonian: 00000425 |
| Norwegian: 00000414 | Lithuanian: 00000427 |
| Danish: 00000406 | Latvian: 00000426 |
| Hungarian: 0000040e | Thai: 0000041e |
| Polish: 00000415 |
Finally, click Ok and the change will take effect after a system Restart. If at any stage you wish to allow users to change language settings again, simply return to the same location and delete the MutliUILanguageID entry. If you wish to change the language your system is locked to switch the code.