Table of Contents
If you are using Firefox as your main Internet browser and have taken the liberty of installing the Facebook Container extension (if you haven’t you should). This article will show you how to remove the blue line underneath Facebook tabs that identifies it is in a container but also has a seductive luring effect.
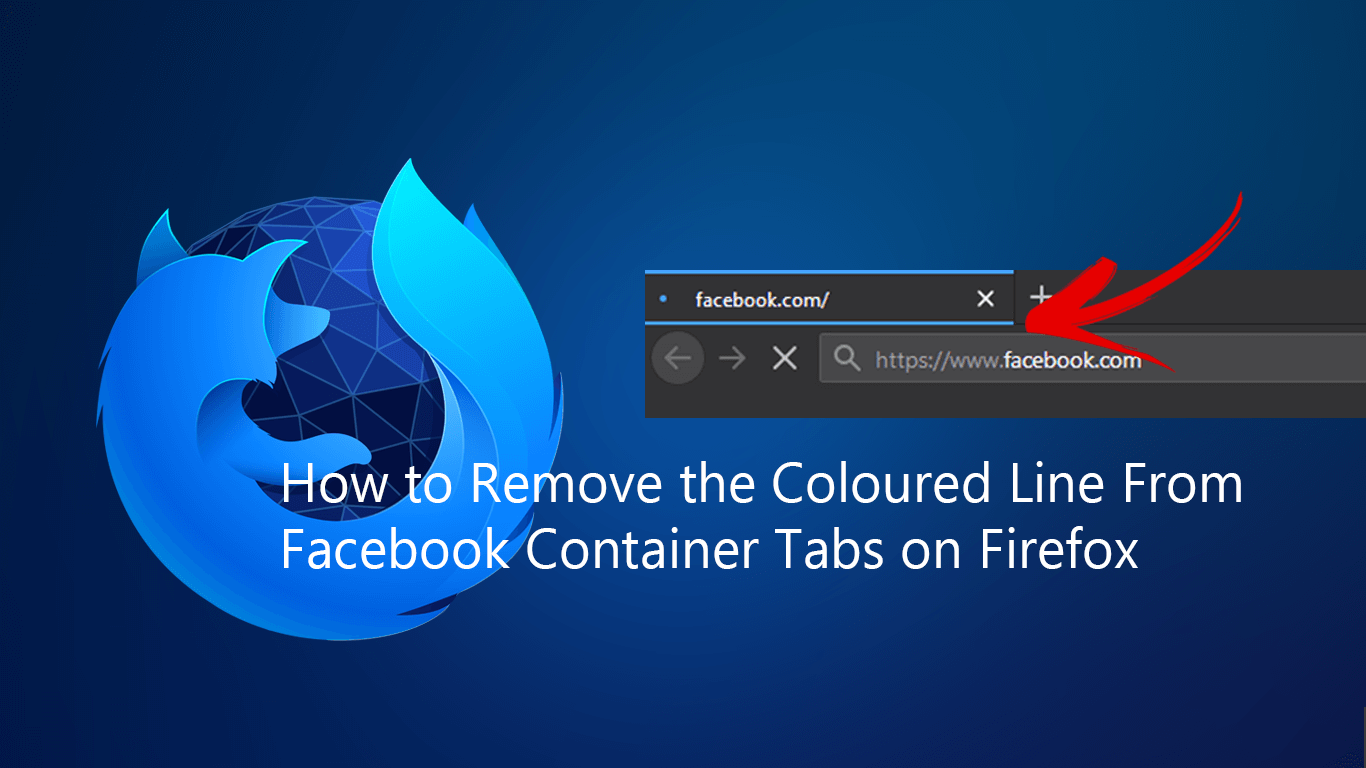
How to Fix Firefox Not Registering as the Default Browser on Windows 10.
Shortly after Facebook’s monumental data leak linked to Cambridge Analytica, the Internet went into meltdown and everyone all of a sudden starting caring about their data. In an almost instantaneous response to this breach, companies around the globe starting taking subtle steps to limit how and where Facebook could gather data.
As it was also discovered that Facebook likes to vacuum up as much data as possible from other open tabs and cookies whilst it is open in a browser. Mozilla launched an extension called Facebook Container that puts a stop to this, essentially putting Facebook in a virtual prison whenever it is open in Firefox. Although using a container extension does increase system resource usage a little, the tradeoff is worth the extra privacy. If you have a decent computer, you probably won’t even notice it.
Related: How to Stop Facebook and Instagram Collecting Your Data on Firefox. (Facebook, Instagram Isolation)
Facebook Container Extension: How Do You Remove the Coloured Bar?
If you are a Firefox user who is currently using the Facebook Container extension, you may be wondering how to remove the colour bar from Facebook Container tabs. If so, it is possible, though a little complicated, so follow along closely as we guide you through the process.
To kick-start the process of removing the colour bar from Facebook Containers on Firefox, open Firefox into the main window, then click the Hamburger icon in the top right-hand corner and select Help
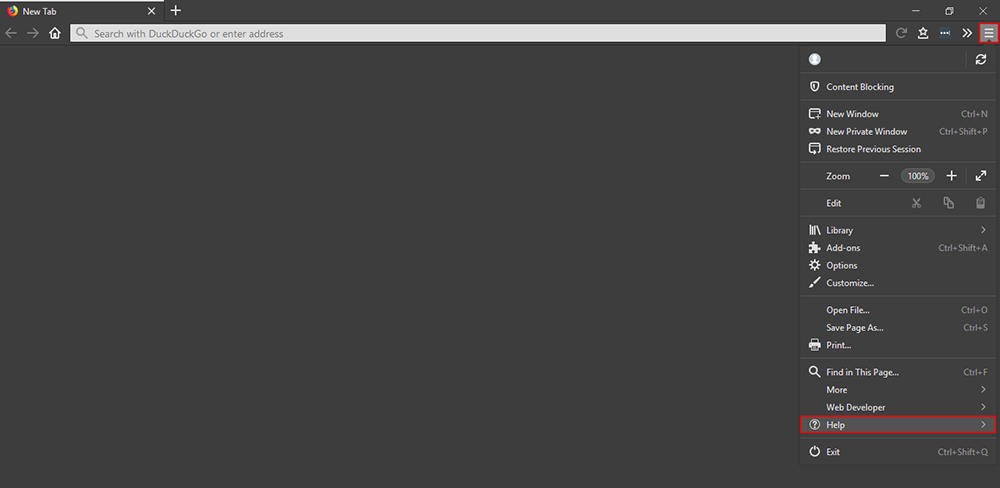
Next click Troubleshooting Information.
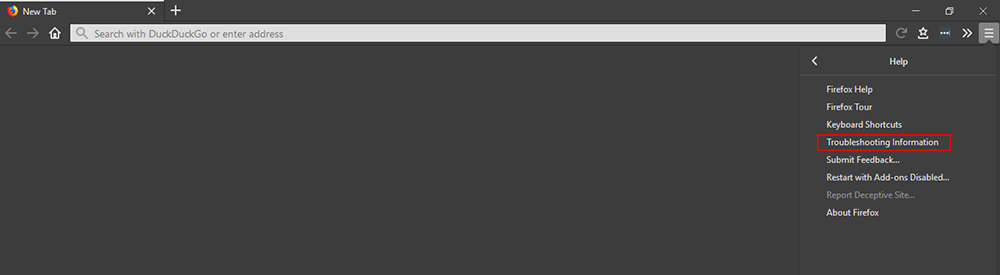
Now on this page click Open Folder, next to Profile Folder. This will take you straight to your Firefox profile folder and save you a ton of time searching for it using File Explorer.
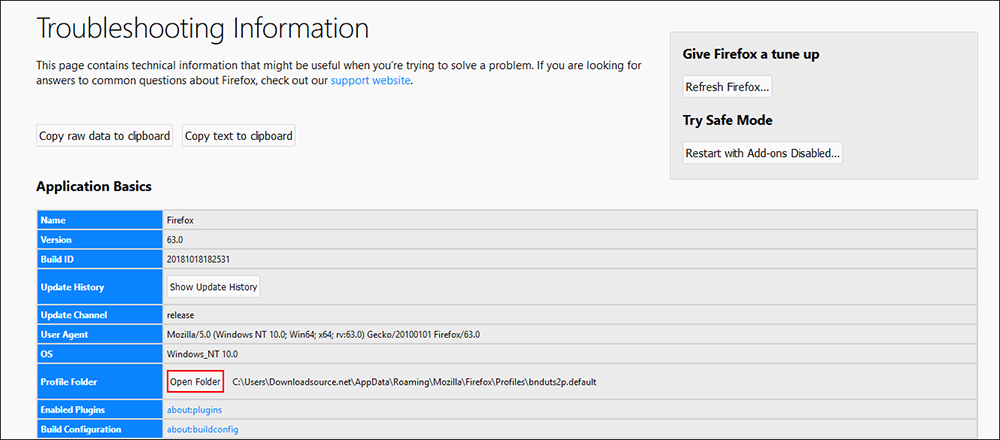
Once you have this folder open, right-click and create a New Folder called chrome.
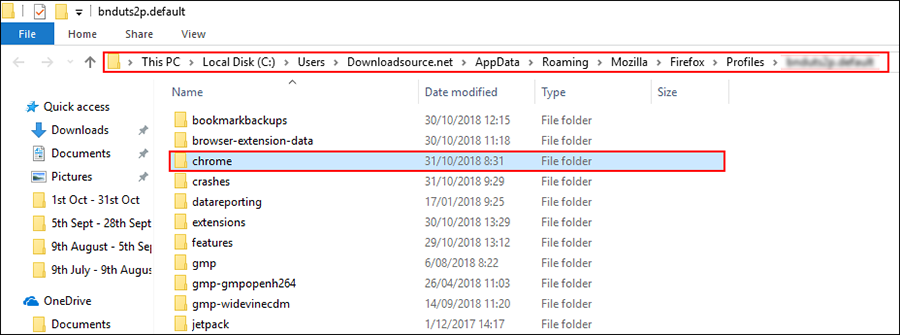
For the next step enter the newly created chrome folder and create a new Text Document, called userChrome.css you will need to replace .txt with .css for the file format to change. (This will require you to accept a warning prompt)
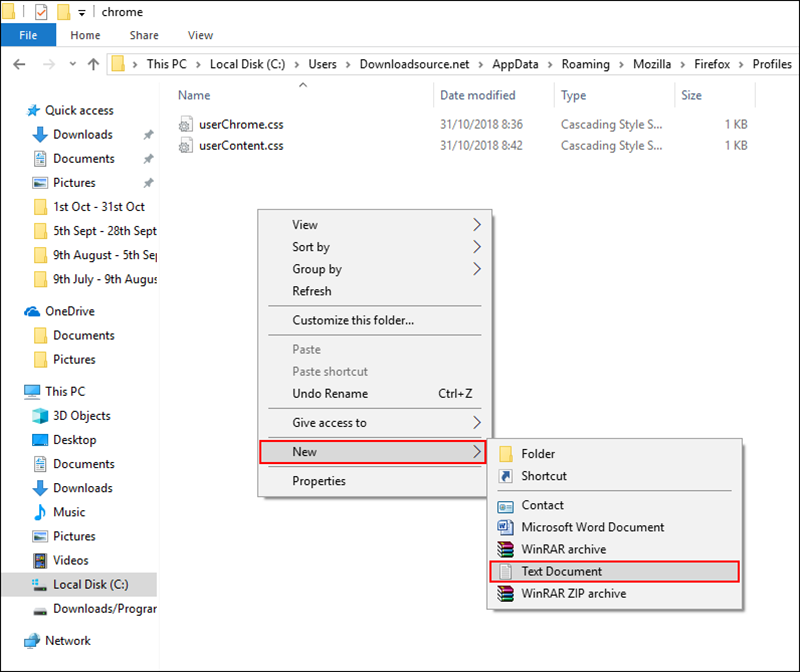
Note: If you can’t view or change the file type, click View at the top of File Explorer and make sure File Name Extensions is ticked.
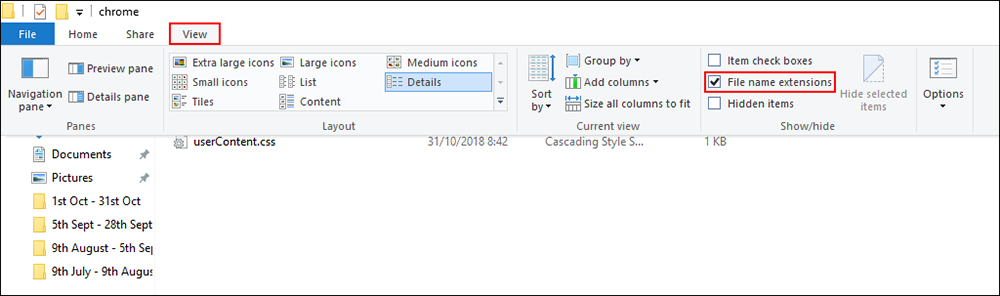
Now that you have a file called userChrome.css, double-click on it to open Notepad, then paste the following text into the open note:
.tab-bottom-line{
display:none!important;
}
Finally save the changes to the text file, close Notepad, then Restart Firefox. After a restart, Firefox will load Facebook Container without the blue bar underneath the tab. Adding lines of code to the userChrome.css file is a great way to change a huge portion of Firefox’s settings, though isn’t the most user-friendly process if you don’t know exactly what code to use. If you didn’t find the process all that difficult check out our guide on Changing the colour of the about:blank and new tab pages as well.
