Table of Contents
When you search for something using the Windows 10 search box you generally get a mix of local results and web results, which is perfectly fine for most users. However, if you aren’t interested in search results from the Internet, this guide will show you how to disable web search in Windows search on Windows v1803.
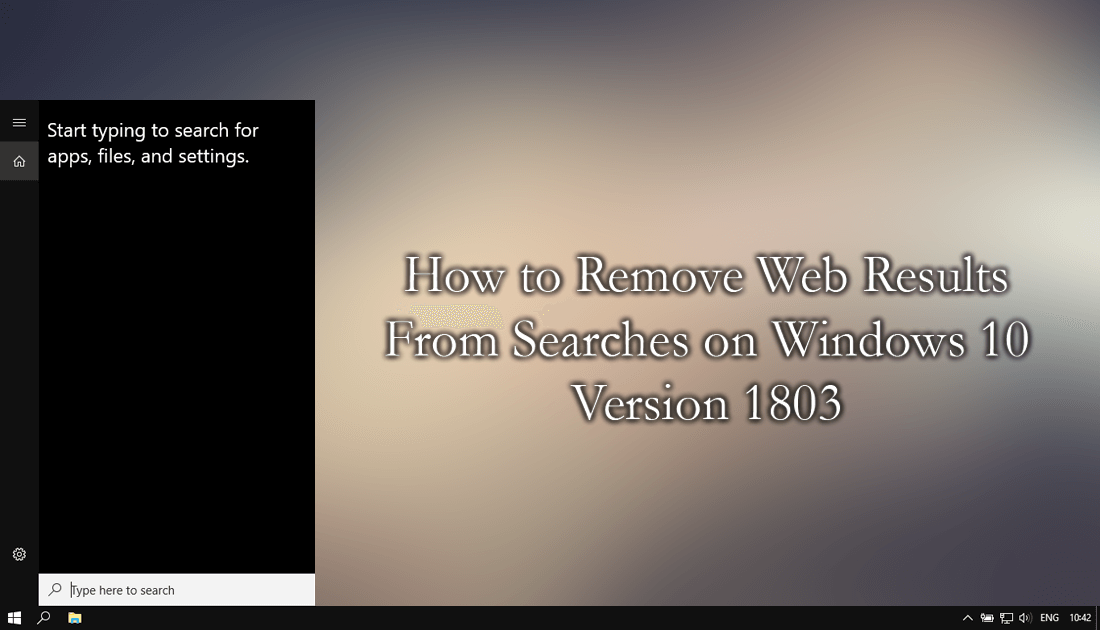
How to Delete Your Facebook Search History.
The search box on Windows 10 is quite a handy tool you probably find yourself using on a daily basis. Unfortunately, there are times when searches performed using the Windows search tool yield more results from the web rather than your local machine. If you are sick of this and want to disable all web results, below you’ll find a list of steps showing you how. Before you begin it’s important to know that disabling web results in search will also disable most if not all of Cortana's function.
If you have decided to continue, it’s best to create a Restore Point on your system, just in case you make any mistakes and need to revert back to a safe working state. To do this, open the start menu, type Restore, then select Create a Restore Point when the option appears on the list. From the new window that appears, click Create in the bottom right section of the screen, then follow the instructions given by Windows. Once you have successfully made a restore point, you can continue.
Note: You will have to perform all of the below steps each and every time Windows releases a new feature update like the April Update (v1803). This is because Windows resets most registry changes to a clean state.
How Do You Remove Web Results From Windows Search?
Now that you have a safe point to return to if something goes on open the Windows Run tool by pressing Windows Key + R. When you have the tool open, type regedit into the text box and press Enter.
In this new window, navigate to the following location using the left-hand pane or copy and paste it into the address bar at the top.
HKEY_CURRENT_USER\Software\Microsoft\Windows\CurrentVersion\Search
Inside the Search key double-click on CortanaConsent and change the value from 1 to 0, then click Ok.
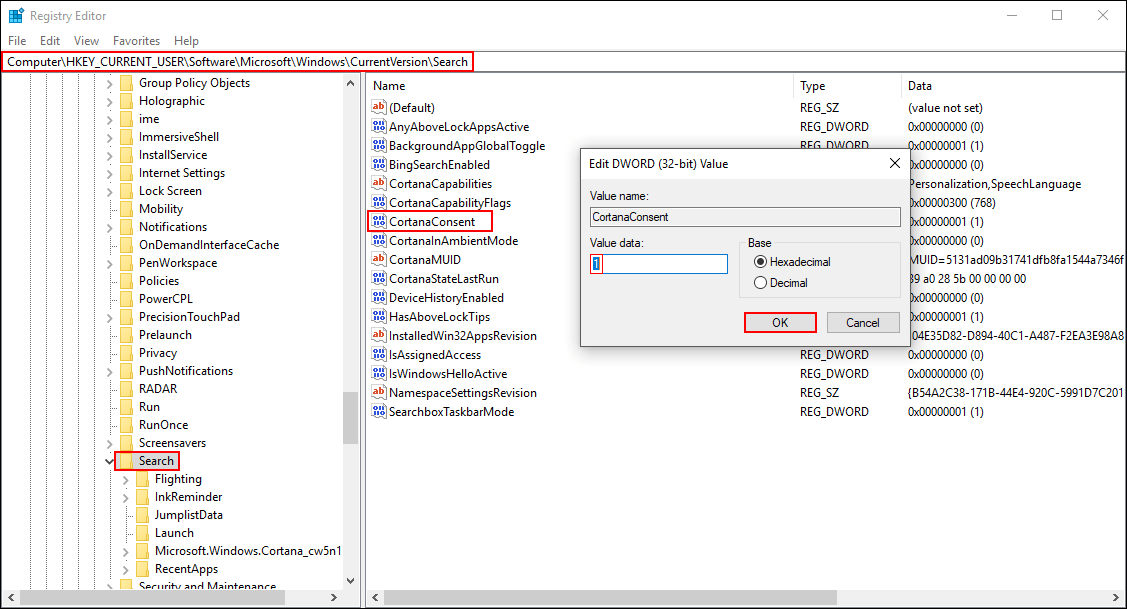
Next, right-click on the Search key (folder) in the left-hand pane, and select New > DWORD (32-bit) Value.
Name this new entry AllowSearchToUseLocation and leave its value as 0.
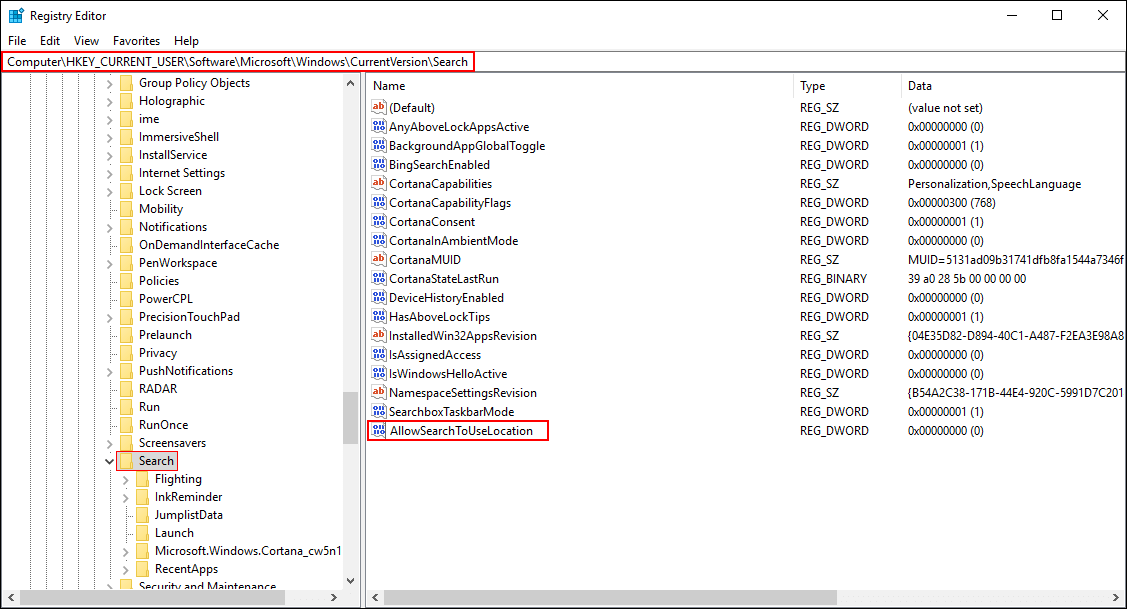
Next, right-click on the Search key (folder) in the left-hand pane, and select New > DWORD (32-bit) Value.
Name this new entry BingSearchEnabledand and leave its value as 0.
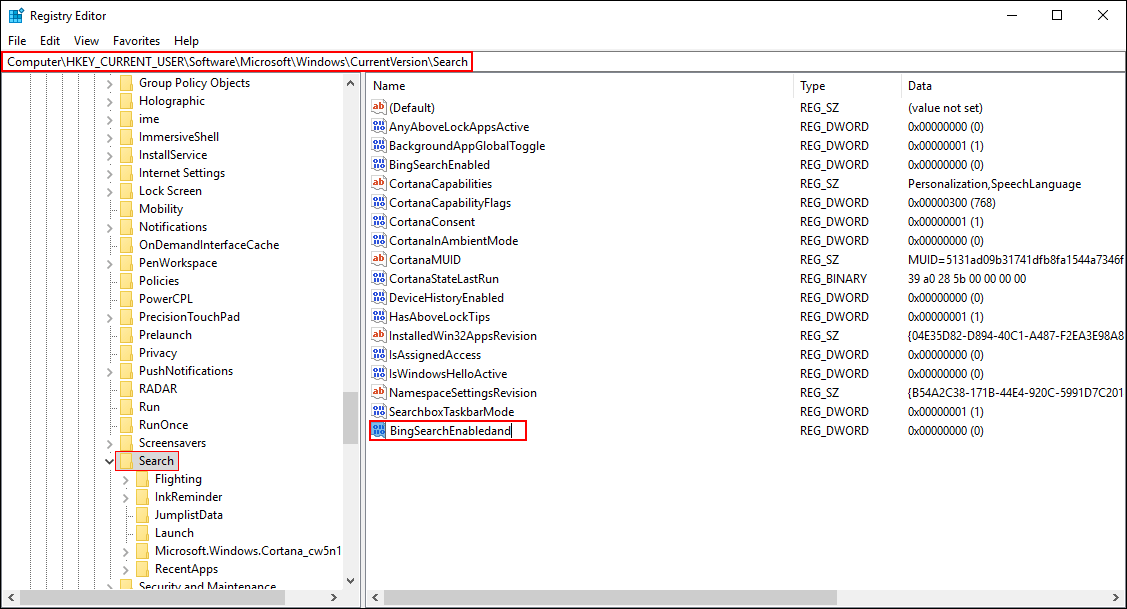
Now go to the next location in the registry editor:
HKEY_LOCAL_MACHINE\SOFTWARE\Policies\Microsoft\Windows
Right-click the Windows key (folder) choose New > Key and name the key Windows Search.
Highlight the Windows Search key choose New > DWORD (32-bit) Value and call it ConnectedSearchUseWebOverMeteredConnections and leave its value as 0.
Highlight the Windows Search key choose New > DWORD (32-bit) Value and call it AllowCortana and leave its value as 0.
Highlight the Windows Search key choose New > DWORD (32-bit) Value and call it DisableWebSearch. Now double click this entry and change its value from 0 to 1.
Highlight the Windows Search key choose New > DWORD (32-bit) Value and call it ConnectedSearchUseWeb and leave its value as 0.
Once you have done all of the above, Restart your computer and the change will take effect. If at any stage you wish to undo the changes, simply return to the same locations and remove all the entries you created, then Restart once more.
