Table of Contents
All versions of Windows suffer from a range of error codes, some of which can be fixed quite easily, others of which can be a real struggle. If your computer is receiving any sort of Windows error code, repairing possible Corrupt system files is a fairly easy step you can undertake to resolve the problem.

How to Send Free Faxes From your Android Device or Computer.
Performing a repair of potentially corrupted Windows 10 system files isn’t guaranteed to fix all Windows error codes in an instant. It is, however, one of the first steps you should take to eliminate one possible cause. Some of the steps in this guide might look a little complicated but if you follow them closely you won’t have any problems fixing any corrupted files on your system.
Create a System Restore Point.
Before starting these steps, make sure you have a backup of your data, in case something goes wrong. You should also have a restore point set. If you aren’t 100% sure how to create a restore point, open the start menu, type Restore, then select Create a Restore Point when it shows on the list. From the new window that appears click Create in the bottom right section of the screen, then follow the instructions given by Windows. Once you have successfully made a restore point you can continue with the steps below.
Fix Using the SFC Command.
- Press Windows Key + X and open Command Prompt (as administrator)
- In the Command Prompt window type: sfc /scannow and press Enter (You’ll have to wait some time for the process to finish)
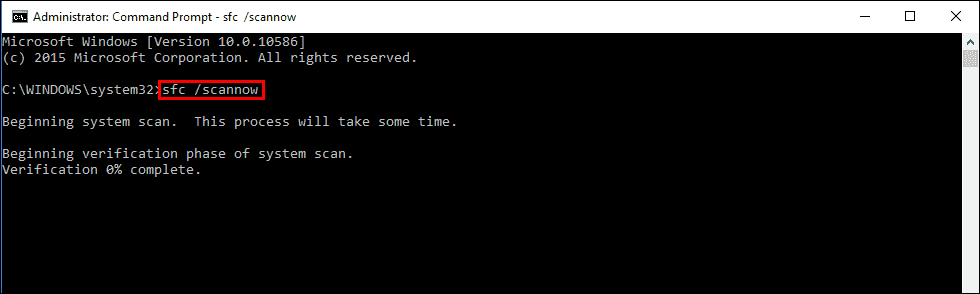
- If your PC is in full working order, without any corrupt or missing system files, the scan will show the message: Windows Resource Protection did not find any integrity violations. (If this is the message you see, all the files on your computer are fine and you do not need to worry about any sort of corruption in Windows causing the error code.)
- If there are problems the message will be: Windows Resource Protection found corrupt files but was unable to fix some of them. (If this is the message you see, you will need to continue with the steps below.)
- Boot your computer into Safe Mode. If you are running Windows 7 or older, restart your computer and continuously press F8. The Advanced boot will display when it boots. Select Safe Mode with command prompt and press Enter. If you are using Windows 8 or 10 you will need to use a different method which can be found here:
Advanced Startup options for Windows 8 and 10.
- Once you are booted into Safe Mode, open Command Prompt as admin again and run the: sfc /scannow command another time. This will repair corrupted Windows system files.
Fix Using the DISM Command.
If using the SFC command in both Windows normal boot and Safe Mode didn’t fix any corrupted files, you will need to run the DISM command to fix the problem affecting the SFC operation.
- Open Command Prompt as Administrator.
- Type: DISM /Online /Cleanup-Image /RestoreHealth into the window and press Enter.
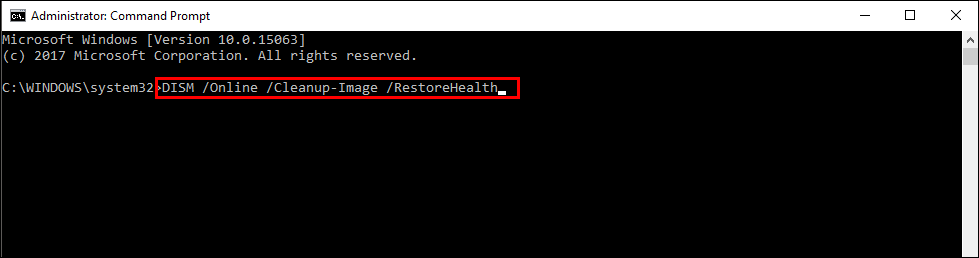
- Wait for it to run…………………… it takes some time……………….
- Once it’s finished Restart your Computer.
- Now you can run the SFC Command again.
You should now be able to run a full SFC scan which will check and resolve any issues.
