Table of Contents
If you are having trouble updating your Windows 10 computer to the latest version this guide will show you how to reset Windows update components. One of many steps you can take to fix an assortment Windows update errors.
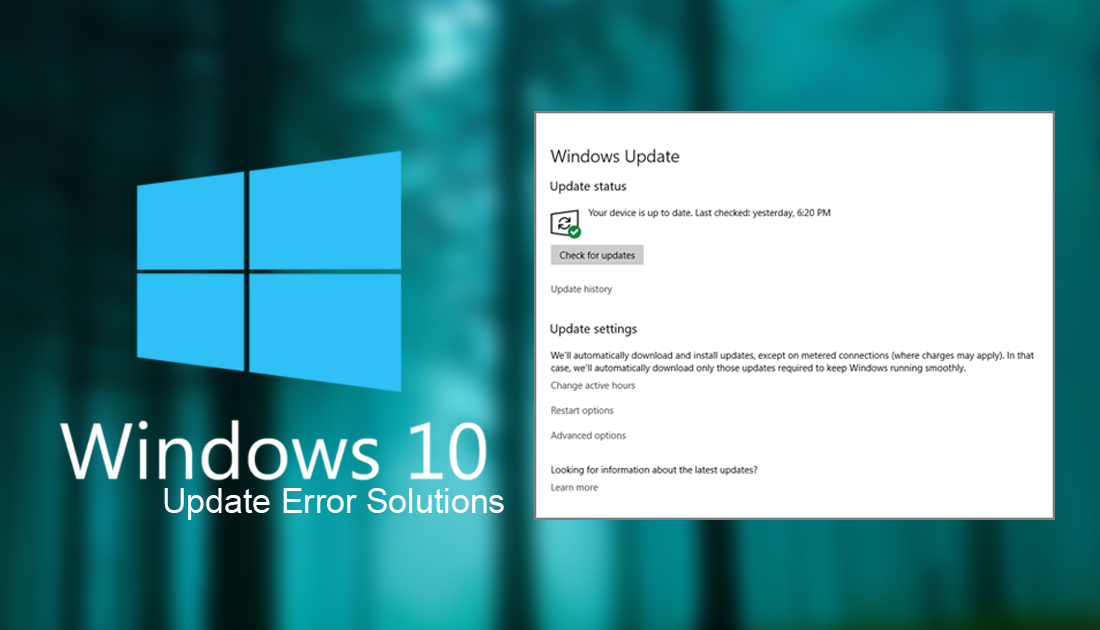
The Best Chrome and Firefox YouTube Enhancement Extension.
For most people, Windows updates are a simple affair, with updates downloading and installing quietly in the background, occasionally prolonging your startup or shutdown length. Unfortunately, for other Windows users, Windows updates can be quite problematic. As updates are more about security and compatibility than new features these days, it's important to stay as up to date as possible, to keep you and your data safe from threats. If you are stuck with a problematic update the steps in this guide should get things working once again.
At first glance, the process might look a little complicated but if you follow along closely you won’t have any trouble resetting update components. As there are two different ways to perform this task feel free to choose the one you are more comfortable with. Either Manual or Automatic. Manual is far more complex so don't attempt it if you aren't familiar with using some of Windows more advanced options.
How to Automatically Reset Update Components.
For the automated process, you can use the .bat file created by Shawn Brink at TenForums. Using this file, the entire process detailed in the manual section below will be executed automatically. You can download the .bat file here. Your browser will block the file, so you will need to allow it manually.
Once you have the file downloaded right-click on it and select Run as Administrator. When the process finished, restart your computer. If you’d rather not use a .bat file from the internet you can use the manual method below.
How to Manually Reset Windows Update Components Using Command Prompt. (Advanced User)
The Manual method means you will be modifying the software distribution folder and the catroot2 folder. To start, you will need to open Command Prompt as admin, by opening the Start Menu and typing CMD. When you see command prompt on the list right-click on it and choose Run as Administrator.
Stop Update Related Services.
We will be using Command Prompt to stop all running system services related to the update process. To do this type the following commands into the command prompt window, pressing Enter after each.
net stop bits
net stop wuauserv
net stop appidsvc
net stop cryptsvc
Delete qmgr*.dat files.
Once you have entered the above commands BITS, Windows Update and the Cryptographic service will stop. Allowing us to begin the next step, deleting the qmgr*.dat files.
These files can be easily deleted by executing the following command.
Del “%ALLUSERSPROFILE%\Application Data\Microsoft\Network\Downloader\qmgr*.dat”
Reset the Software Distribution and Catroot2 Folders.
For the next step you will need to reset the software distribution folder, then continue by resetting the Catroot2 Folder. To reset the Catroot2 folder type the following command into command prompt, pressing Enter after each.
net stop cryptsvc
md %systemroot%\system32\catroot2.old
xcopy %systemroot%\system32\catroot2 %systemroot%\system32\catroot2.old /s
- After running those commands, delete everything in the Catroot2 folder, which can be found here: C:\Windows\System32\Catroot2
- Then, run the last command.
net start cryptsvc
Reset Background Intelligent Transfer and Update Services.
The next commands you need to enter will reset the background intelligent transfer and update services. So enter each command pressing Enter after each. Feel free to copy and paste the commands to make life easier.
sc.exe sdset bits D:(A;;CCLCSWRPWPDTLOCRRC;;;SY)(A;;CCDCLCSWRPWPDTLOCRSDRCWDWO;;;BA)(A;;CCLCSWLOCRRC;;;AU)(A;;CCLCSWRPWPDTLOCRRC;;;PU)
sc.exe sdset wuauserv D:(A;;CCLCSWRPWPDTLOCRRC;;;SY)(A;;CCDCLCSWRPWPDTLOCRSDRCWDWO;;;BA)(A;;CCLCSWLOCRRC;;;AU)(A;;CCLCSWRPWPDTLOCRRC;;;PU)
Re-Register BITS and Update Files.
Next, you will need to re register the BITS and Update Files by enter the following commands, again pressing Enter after each.
regsvr32.exe atl.dll
regsvr32.exe urlmon.dll
regsvr32.exe mshtml.dll
regsvr32.exe shdocvw.dll
regsvr32.exe browseui.dll
regsvr32.exe jscript.dll
regsvr32.exe vbscript.dll
regsvr32.exe scrrun.dll
regsvr32.exe msxml.dll
regsvr32.exe msxml3.dll
regsvr32.exe msxml6.dll
regsvr32.exe actxprxy.dll
regsvr32.exe softpub.dll
regsvr32.exe wintrust.dll
regsvr32.exe dssenh.dll
regsvr32.exe rsaenh.dll
regsvr32.exe gpkcsp.dll
regsvr32.exe sccbase.dll
regsvr32.exe slbcsp.dll
regsvr32.exe cryptdlg.dll
regsvr32.exe oleaut32.dll
regsvr32.exe ole32.dll
regsvr32.exe shell32.dll
regsvr32.exe initpki.dll
regsvr32.exe wuapi.dll
regsvr32.exe wuaueng.dll
regsvr32.exe wuaueng1.dll
regsvr32.exe wucltui.dll
regsvr32.exe wups.dll
regsvr32.exe wups2.dll
regsvr32.exe wuweb.dll
regsvr32.exe qmgr.dll
regsvr32.exe qmgrprxy.dll
regsvr32.exe wucltux.dll
regsvr32.exe muweb.dll
regsvr32.exe wuwebv.dll
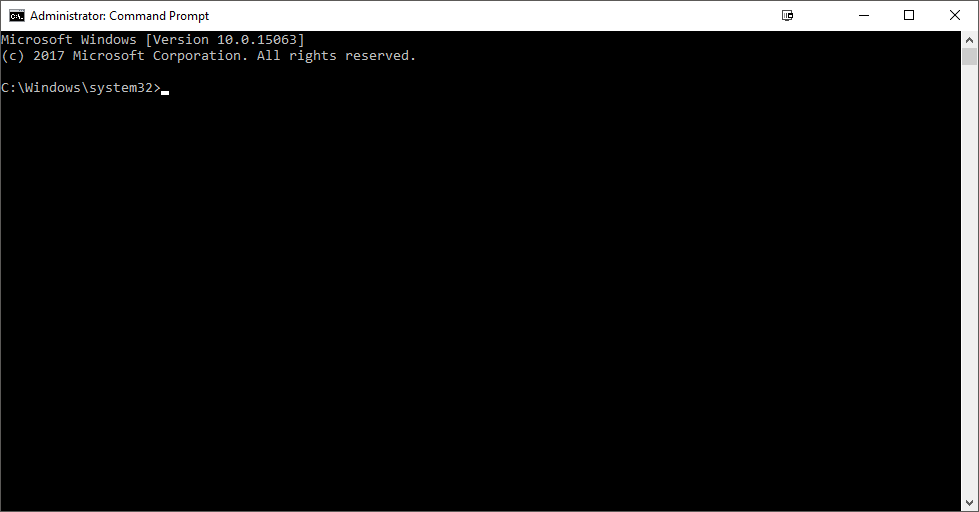
Reset Winsock.
Enter the following command into command prompt then press Enter.
netsh winsock reset
Re-Start the Update Related Services.
Once you have completed all of the above steps you can restart the update services we stopped earlier on. To do this type the following commands into command prompt pressing enter after each.
net start bits
net start wuauserv
net start appidsvc
net start cryptsvc
When you have completed all of the above tasks you can restart your computer and check for the latest updates.
