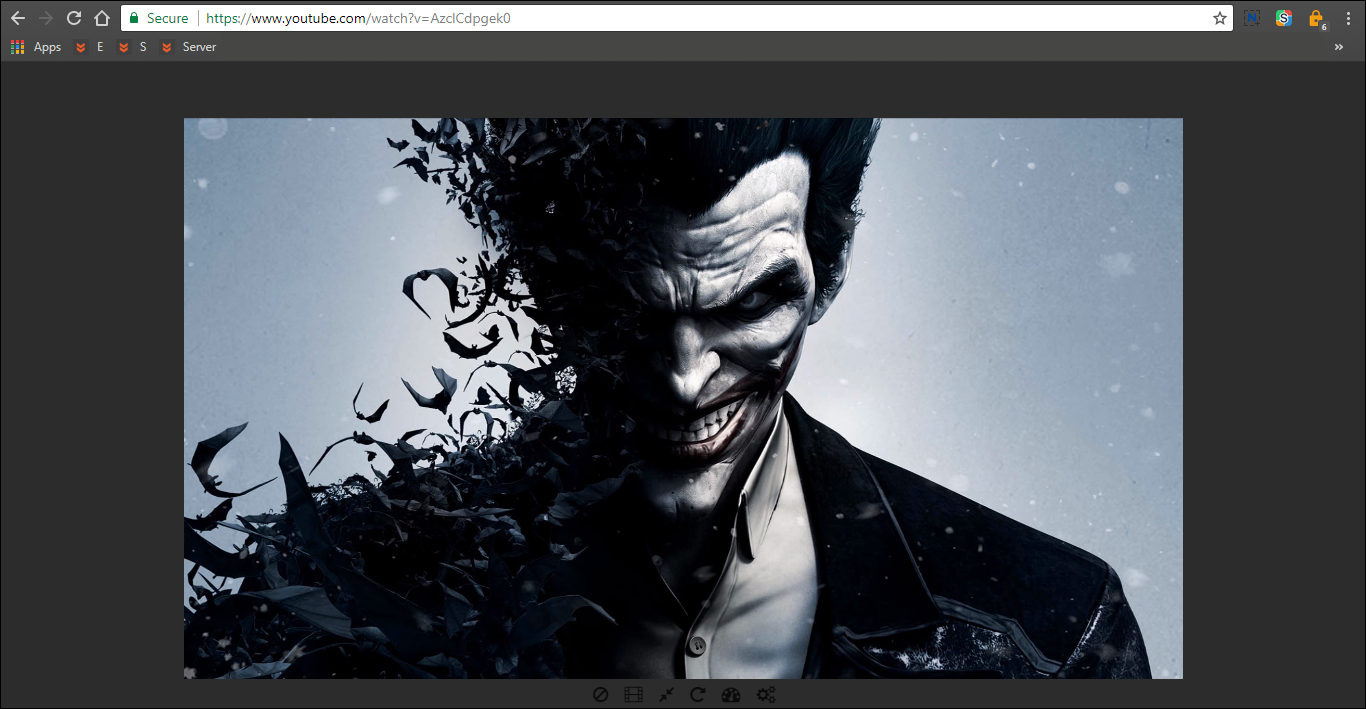Table of Contents
YouTube is one of the most visited websites on the internet, containing an absurd amount of video content. It has also quite recently undergone a large interface and design overhaul. This guide will show you how to enhance your YouTube experience, from simple settings like default playback quality to more advanced options such as filtering, themes and a ton of others including pinned video scrolling. It will also show you how to revert back to the old YouTube layout should you find the new design undesirable.
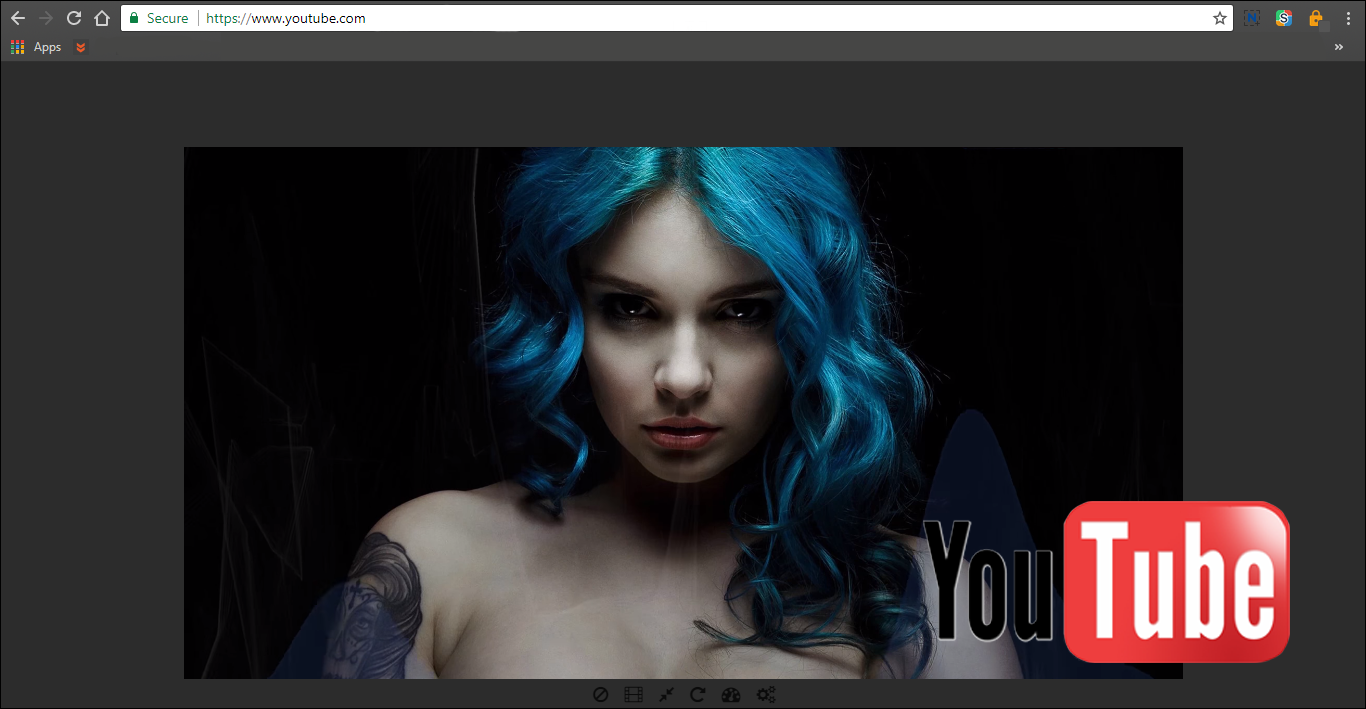
The Easiest Way to Download Subtitles For Movies & TV Show Seasons. (Multilingual)
To start off, if you are just trying to revert back to the old YouTube design, doing so is very easy. All you have to do is make sure you are signed into your YouTube account, then click on your profile picture and select the Restore old YouTube option at the bottom of the list. Before you eagerly go changing back to the old YouTube design though, you should be aware that YouTube will only support this option for a short period of time before the new Material Design is forced upon you. The same thing happened with the Google Chrome Settings menu material design.
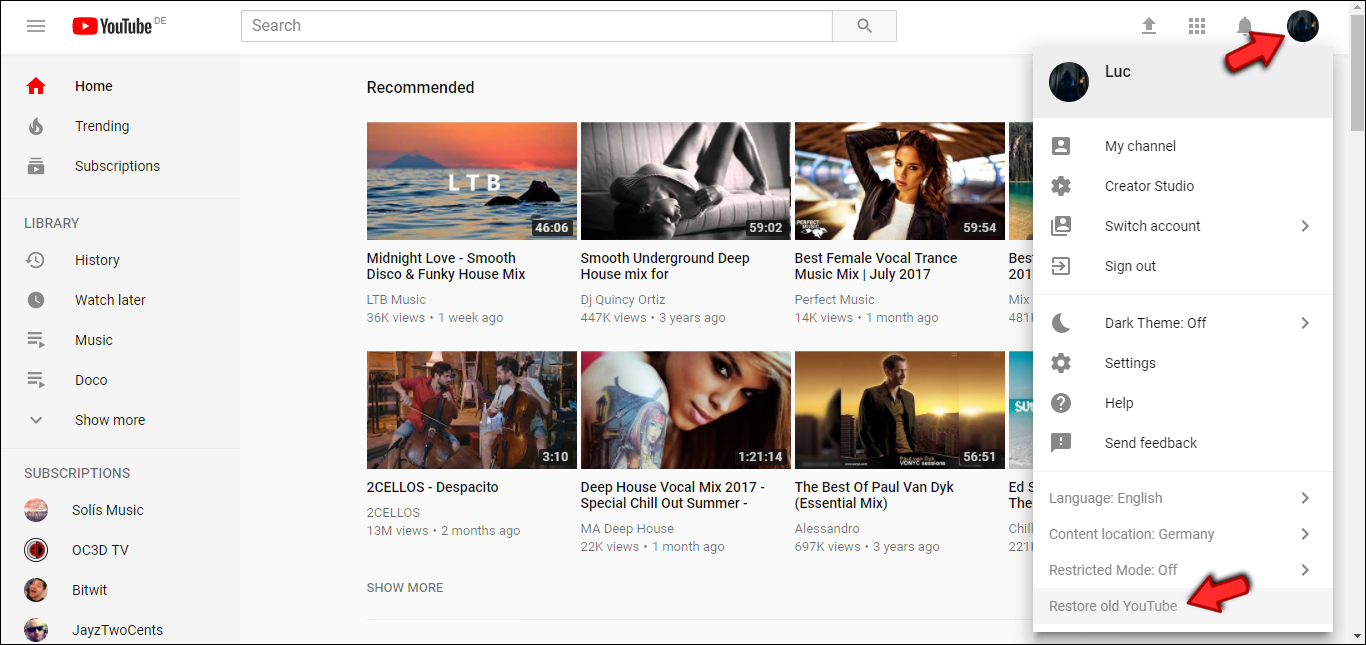
Enhancing Your YouTube Playback Experience.
Regardless of your preference for the new design or the old design, you can still enhance your Youtube experience in the exact same way. Using a simple extension called Enhancer for YouTube. With this extension installed on your browser either Firefox or Chrome, you will unlock a ton of customisable features that allow you to change the look, feel and way you interact with content. Including features such as ad blocking, default volume control settings, quality settings, theme settings, cinema mode settings and impressively an option that allows you to watch content while you scroll through the comments.
Before we start the setup guide, you will need to download the extension. You can use the links below to go directly to the download page for your browser.
YouTube Enhancer For Chrome.
YouTube Enhancer For Firefox.
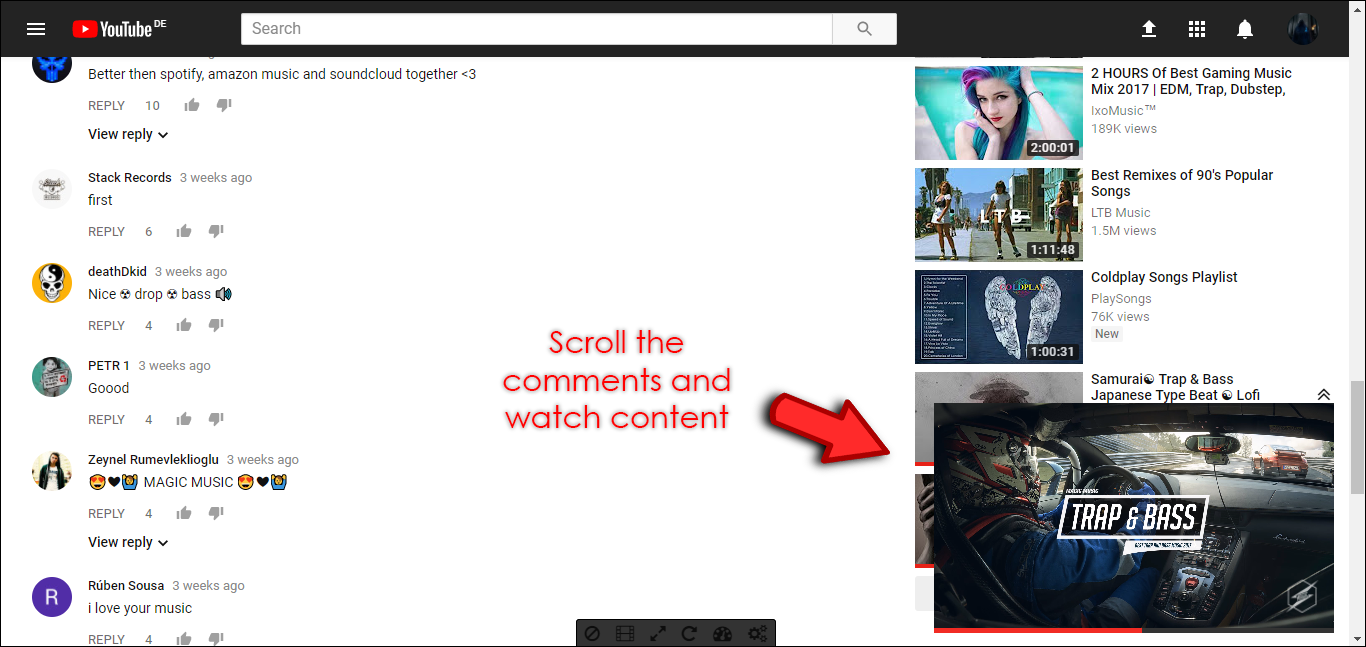
Using Enhancer For Youtube on Firefox and Google Chrome. (The Best YouTube Extension)
Once you have added Enhancer For YouTube to your browser, using it is relatively simple, as all the options are broken into sub categories. Video, Audio, Colours and so on. When the extension is successfully added to your browser you will need to manually configure each of the individual settings. To do this, click once on the icon to open the options menu, inside this options menu you will see all the tools available for you to adjust. I’d suggest starting from the top and working your way down. All changes you make in the options menu take effect instantly, so if you tick a box or change a colour, you will see the change as soon as your switch back to YouTube.
Toolbar.
Using the tool bar section, you can adjust the mini toolbar that is displayed discreetly whilst you are using YouTube. The toolbar has six icons by default, remove ads, cinema mode activation, resize player, loop, playback speed and options. You also have the option to add filters and custom script, should you choose. Under this heading, you can customise the toolbars colours, transparency and icons, all of which is done using sliders and tick boxes.
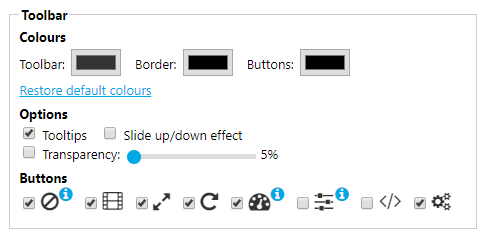
Cinema Mode.
This section is where you can choose how you would like cinema mode to function when you visit Youtube. You can disable it completely or set it to automatically enable when you start a video. You also have the option to customise the background colour and transparency.
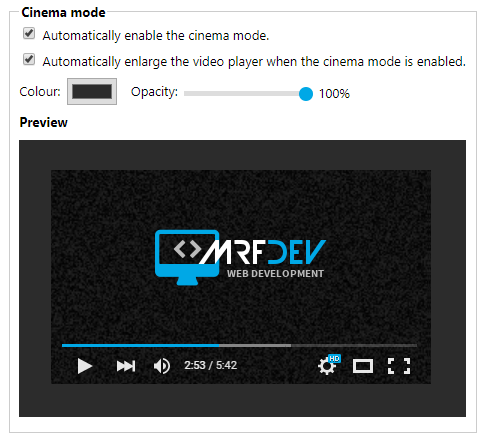
Video Player.
This is the core of Enhancer for Youtube and is where you will make all the important changes that make using YouTube even better. We won’t go through all the options as there are far too many to list but we will cover the main and most interesting ones. The screenshot below has everything listed for you to view.
The coolest feature by far is the option to pin a video player to the bottom of the screen when scrolling down the page. Whats even better about this feature is that you can adjust the size of the pinned player. Sizes range from 320x180 all the way up to 1280x720. You will also find ad-block settings and quality settings here. The quality settings are quite unique and offer a far more user-friendly alternative to other YouTube extensions. Once you set your preferences the extension will manage playback quality according to your list and internet connection, starting from your first preference working down to your fourth.
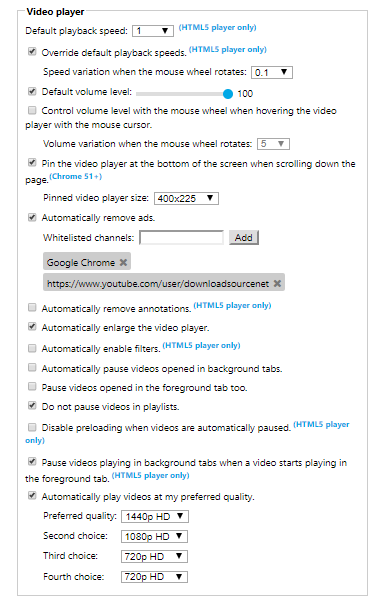
Miscellaneous.
Under this heading there are only two options, both of which are quite useful if you find yourself always manually make the change: Automatically expand the videos descriptions and Automatically sort comments from newest to oldest.
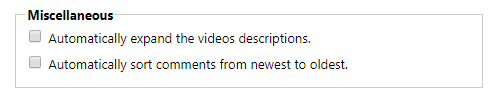 Theme.
Theme.
This option is quite self-explanatory and is where you will find all the currently available YouTube themes. (The list is compiled from themes used by the Stylish Extension)
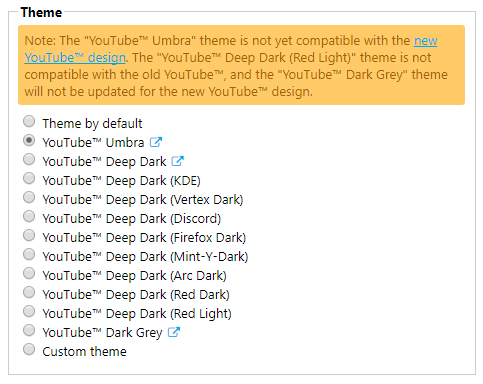
Custom Script.
Here you can add any custom Java scripts you would like to use with YouTube.
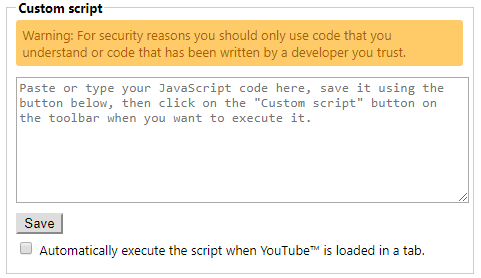
Keyboard Shortcuts.
Straightforward keyboard shortcuts.
Ctrl+Del : Remove ads
Alt+A : Show/hide annotations
Ctrl+Shift+Space : Cinema mode
Ctrl+Space : Resize player
Conclusion.
Enhancer for Youtube is probably the best extension available for customising your YouTube experience. It's also surprisingly resource friendly, unlike a lot of other extensions available that only offer half the flexibility. The extension is also identical on both Firefox and Chrome, so if you use both browsers, you won’t need to learn how to use a new interface. Below is a screenshot of the current layout I’m using for Firefox browser, as you can see it's very tidy and minimalistic.