If you have updated to Windows 11 and are having issues with File Explorer not responding or causing other issues on the operating system. This article will show you several different ways you can restart File Explorer on Windows 11. Knowing how to force restart File Explorer is an important skill to have under your belt.

Table of Contents
Related: How to add a VPN quick connect option to the Taskbar on Windows 11.
File Explorer on Windows 11 has seen some of the biggest changes since Windows 10 with an all new design and plenty of tweaks and changes that aim to achieve the most minimalistic design possible. Though I personally think a few things have gone a little too far, like the context menus for example, overall it’s a good start for things to come.
So far Windows 11 is proving to be quite stable with most users report a pleasant experience without any crippling issues, which probably comes as a surprise for most people as Windows updates are usually full of issues. This time around even this File Explorer is quite stable and doesn’t hang up or crash randomly, however, there are still users having some issues. Thankfully, for the most part, these can be fixed with a simple File Explorer restart. So how exactly do you Restart File Explorer? Well, there are a few different ways….
How do you Restart File Explorer on Windows 11? Restart File Explorer on Windows 11 using Task Manager.
- Open Task Manager on Windows 11 (Press Ctrl + Shift + Esc).
- Click on More details if it is in simplified mode. (usually the first time you open it)
- On the Processes tab, find Windows Explorer.
Note: Even if File Explorer isn’t open you can still find and restart it. It will be called Windows Explorer as it is always running in the background.
- Click on Windows Explorer, then click the Restart button in the bottom-right corner of Task Manager. Alternatively, right right-click Windows Explorer and select Restart.
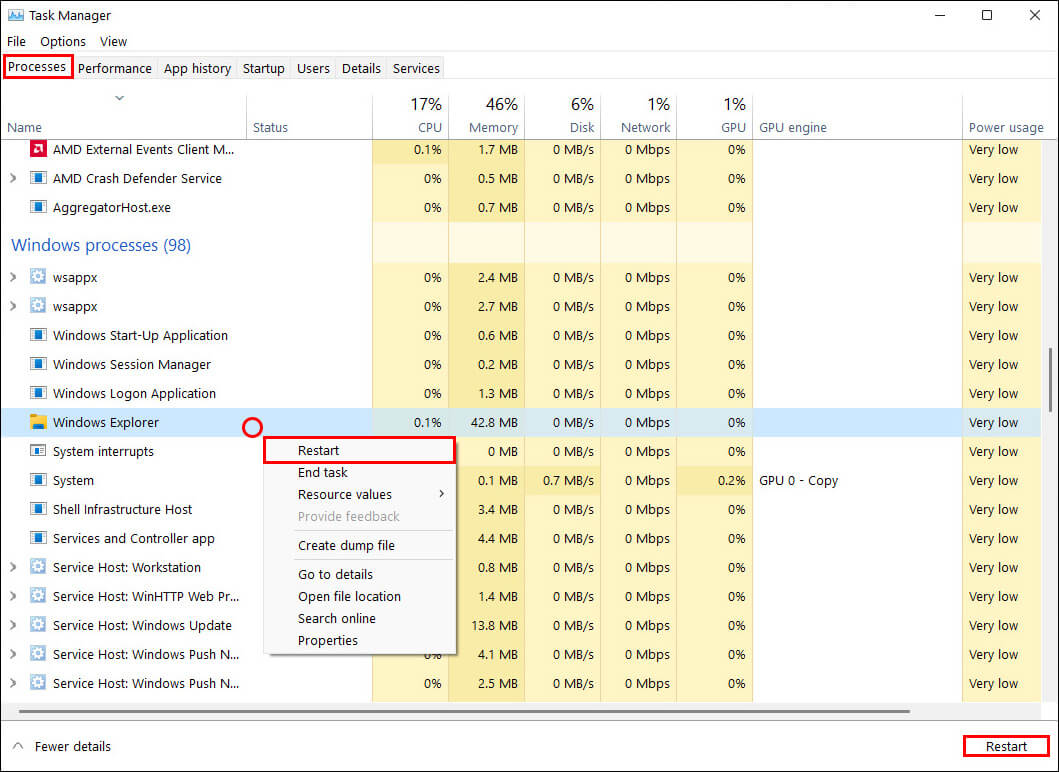
Now simply wait for Explorer to Restart. It usually only takes a few seconds.
How to Restart Windows Explorer (File Explorer) using Command Prompt.
If you can’t or don’t want to use Task Manager you can also Restart Explorer on Windows 11 using Command Prompt. To restart Explorer on Windows 11 using Command Prompt, do the following.
- Open Command Prompt. (You don’t need to open it as admin)
- Now type taskkill /f /im explorer.exe into the window and press Enter. If everything is successful, it should show details of the process being terminated.
- Finally, Restart Windows Explorer by typing start explorer.exe and pressing Enter.
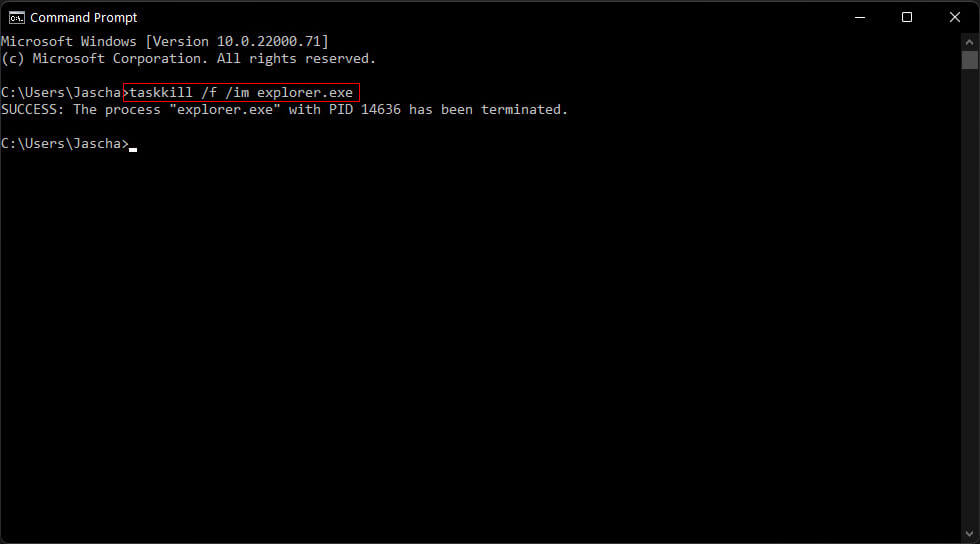
Note: You can also run the exact same commands from the Windows 11 PowerShell terminal if you prefer using it over Command Prompt.
After File Explorer has restarted, it should start functioning normally. However, there are times when a full system restart is still going to give better results than simply restarting Files Explorer.
While you are customising Windows 11 to better suit your work needs and personal tastes, make sure you check out a huge collection of Windows 11 guides. We’ve covered dozens of new features to Windows 11 and will be coving more and more as future updates roll out to the operating system. More Windows 11 guides.
