If you frequently work with a specific set of folders, you might find it convenient to enable the "Restore previous folder windows at logon" feature on your Windows PC. However, if you notice that this feature is no longer working, it can be frustrating because your important folders won't open automatically. Fortunately, there are several solutions you can try to fix this issue. In this article, we'll go through some troubleshooting steps to help you get the "Restore previous folder windows at logon" option working again.
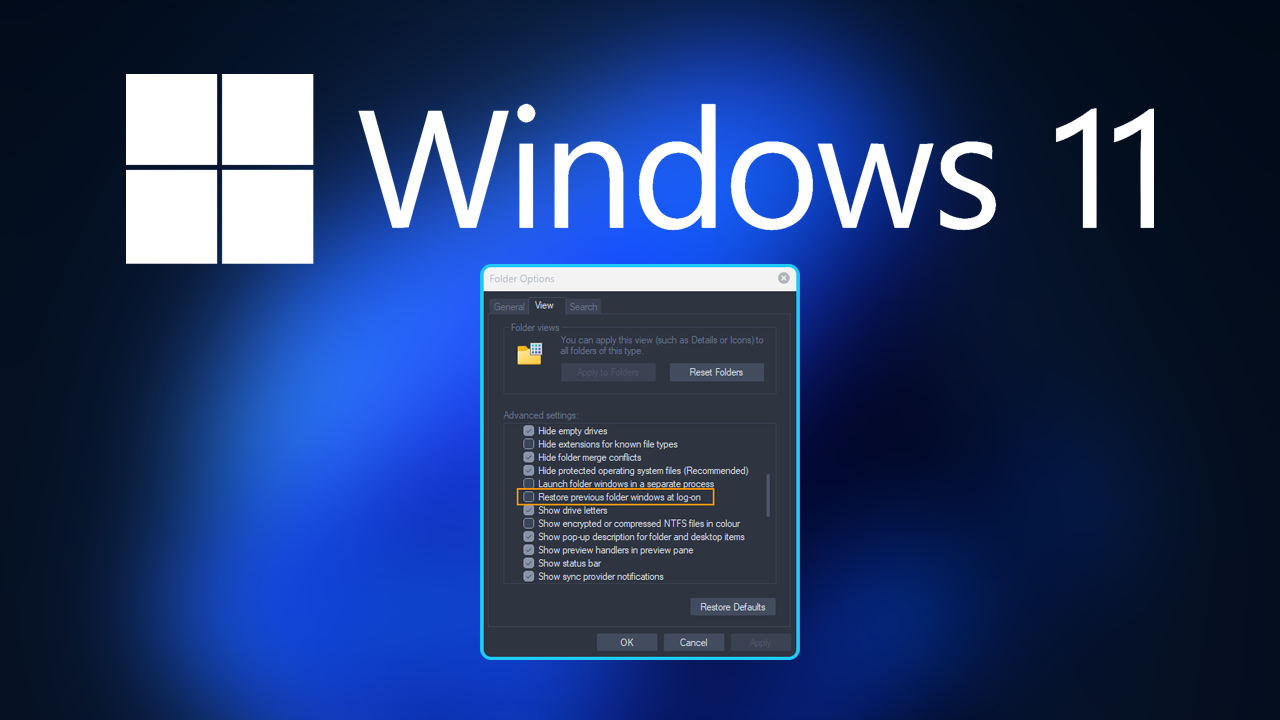
Table of Contents
Related: How to Enhance audio quality for YouTube videos and Podcasts using Adobe Enhance Speech.
The "Restore previous folder windows at logon" feature on Windows which automatically opens the folders you had open when you last logged out, is a super handy feature to have enabled for some users. However, it can be frustrating when it randomly decides to stop working. When this feature is not working, your important folders won't open automatically, even if you frequently work with them.
To fix the issue of "previous folder windows at logon not working," there are several troubleshooting steps you can try. These solutions include checking for updates, ensuring that the "Restore previous folder windows at logon" option is enabled in File Explorer settings, and troubleshooting any issues with your user profile. By implementing these troubleshooting steps, you can get the "Restore previous folder windows at logon" feature working again and continue to have your important folders open automatically.
How do you fix the Restore previous folder windows at logon feature on Windows 11?
As this issue can be caused by corrupted files that should be the first thing you check! To fix corrupt system files, you can run SFC and DISM scans using the following steps:
- Search for the Command Prompt from the Taskbar search pane and run it as administrator.
- Paste the following command line and press enter:
sfc /scannow
The scan will take some time to complete.
- Once the terminal says Verification 100% complete, enter the following line of code to run the Deployment Image Servicing and Management (DISM) command-line tool:
DISM.exe /Online /Cleanup-image /Restorehealth.
This utility can take up to 30 minutes to complete. Once the DISM scan is finished, exit the terminal, reboot your computer and check if your last opened File Explorer folders have been restored.
Create new Registry keys to fix - Restore previous folder windows at logon.
To create new Registry keys and fix the "Restore previous folder windows at logon" option you’ll need to do the following.
- Open the Run command and enter "regedit" to open the Registry Editor.
- Access the Explorer registry by pasting the following path in the address bar:
HKEY_CURRENT_USER\Microsoft\Windows\CurrentVersion\Explorer
- Right-click on the white, blank space and select "New > Key." Name this key "Advanced."
- Right-click on this newly created key and select "New > DWORD (32-bit) value." Name it "PersistBrowsers."'
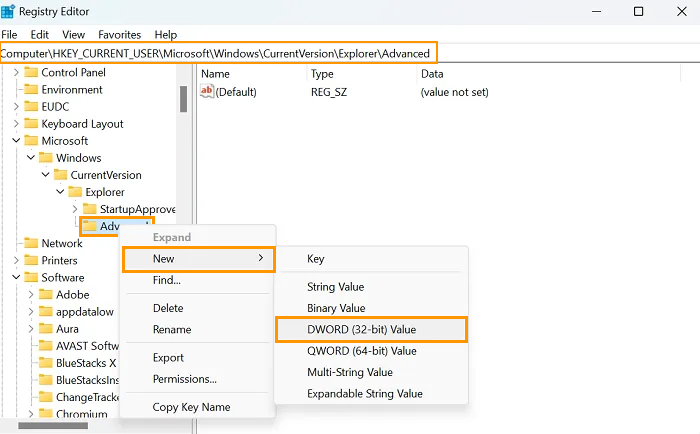
- Double-click on this REG-DWORD value to modify it and set its Value data to 1 then click "Ok."
Restart your computer to apply the change. Once your computer has restarted, check if the "Restore previous folder windows at logon" option is working again.
Uninstall the last Windows 11 update. Perhaps the update broke the feature.
If nothing so far has worked you can try uninstalling the last Windows update that was installed on your device. Windows updates have a track record of breaking things sometimes so this solution ends up solving problems pretty quickly.
