Table of Contents
If at some stage you have ventured into your Windows 10 registry to make some changes and somehow got lost and caused a gigantic mess. Don’t stress, we have a solution that should have you back up in running quickly. All you have to do is restore your Windows 10 registry from it’s not so widely known backup.

How to Add or Remove Any Icon From Your Windows 10 System Tray.
Generally speaking, most Windows users would rarely find themselves venturing into the world that is the Registry. However, on the odd occasion, you might need to fix or change something and in those cases, the Registry is unavoidable. If for some reason you have caused an error in your registry or would just like to revert back to an older version, you will find all the steps you need to follow below.
How to Use Windows 10’s Automatic Backup to Restore Your Registry.
As great as it is to know that Windows has your back providing a backup, it’s still very much advised to create your own manual System Registry restore point. Simply because sometimes automatic processes fail or are relatively out of date.
Note: As with all things Registry related, make sure that you have a full system backup of your important information in case something goes wrong. This method is advised as a last-ditch chance to save your system from a full reinstall.
In order to start the process, you will need to start your computer using the Windows Startup Settings/Advanced Startup Options, previously know as Advanced Boot Options. Here are a few different way to do so:
How to Find the Advanced Startup Options on Windows 10.
Once you have done this, click on Troubleshoot, then Advanced Options, followed by Command Prompt. Once you have the cmd window open in front of you, you will need to change the Drive letter to the location that Windows is installed. When your device starts Command Prompt, it will start on:
X:\Windows\System32
You will need to change the drive letter where Windows is installed. Although Windows is installed on C:\ (by default) when you boot your computer in recovery mode, the drive letter changes to another letter. This letter is generally D:\
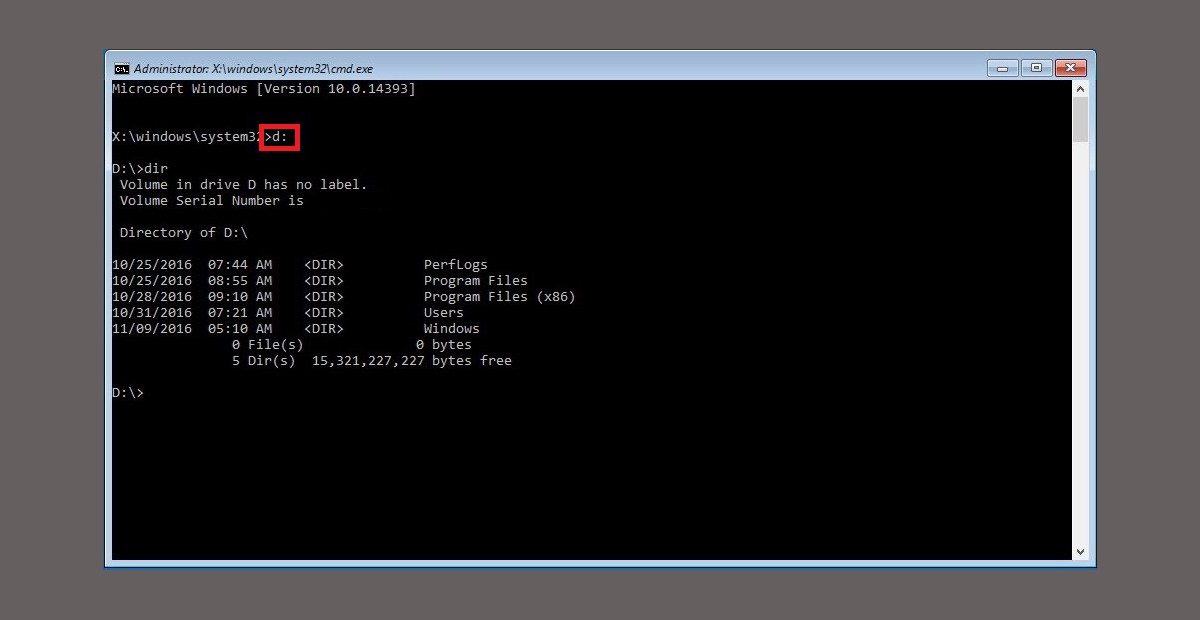
To check it if is the correct drive, simply enter:
dir
If the Windows folder displays at the bottom of the list, you are in the right place. If not, you will have to change the Drive letter to something else. To do this, enter:
C:
Or whichever the letter you wish to try is. Then check again using the dir command. (You may have to do this a few times in order to get the correct letter.)
Once you have the Windows folder showing, you can proceed with the next step. You will now need to enter the System32 folder. To do this, type the following command:
cd C:\Windows\System32\
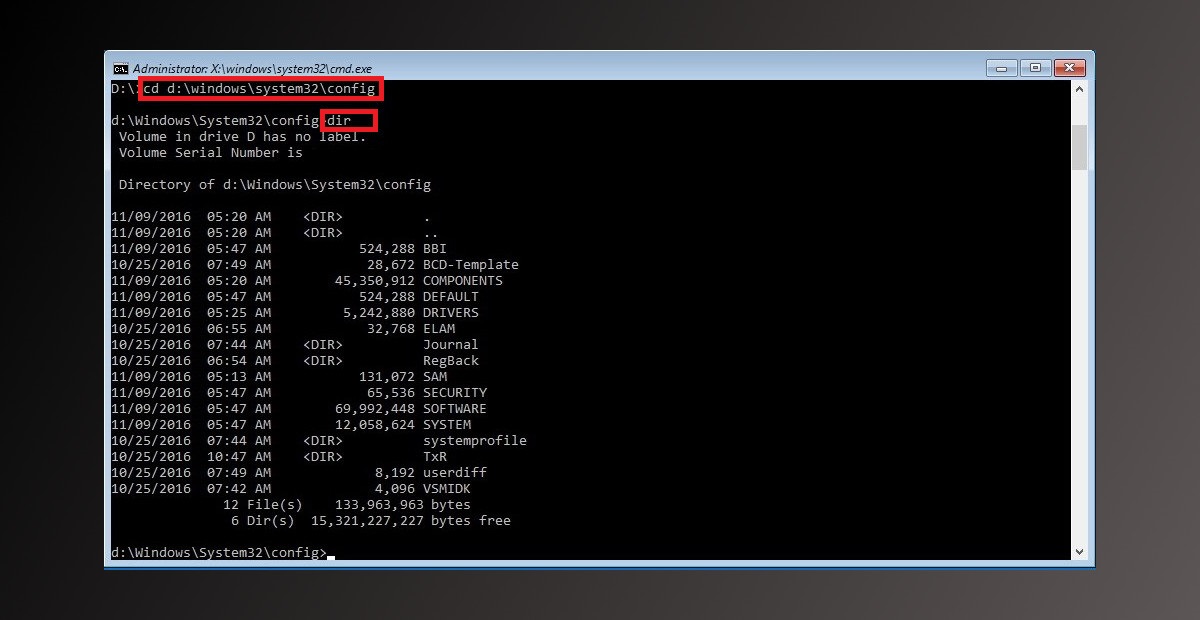
Note: Don’t forget to change the drive letter of the above command to the one that corresponds with your device.
Next, enter the following command, which will create a folder to temporary backup files, this is where a copy of the Registry will be stored.
mkdir configBak
Now enter:
Copy config configBak
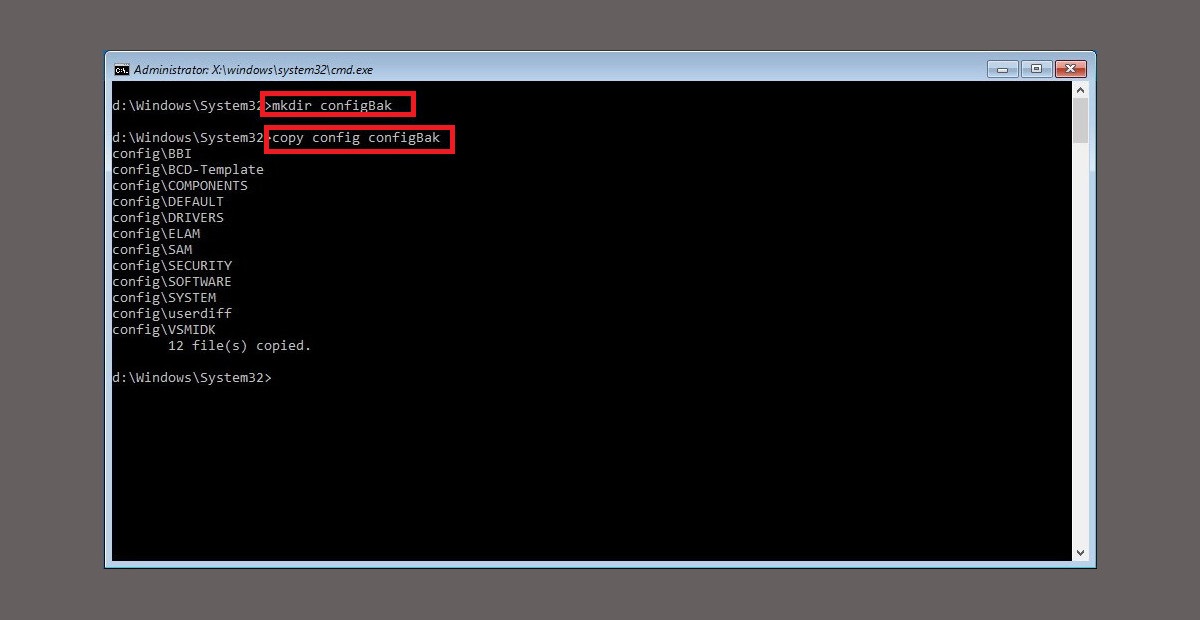
The next command will enter the RegBack folder, where the data we are looking for is stored:
cd config\RegBack
Don’t worry we are just about done, there are only a few more steps to follow to complete the process. To verify the contents of the above folder enter:
dir
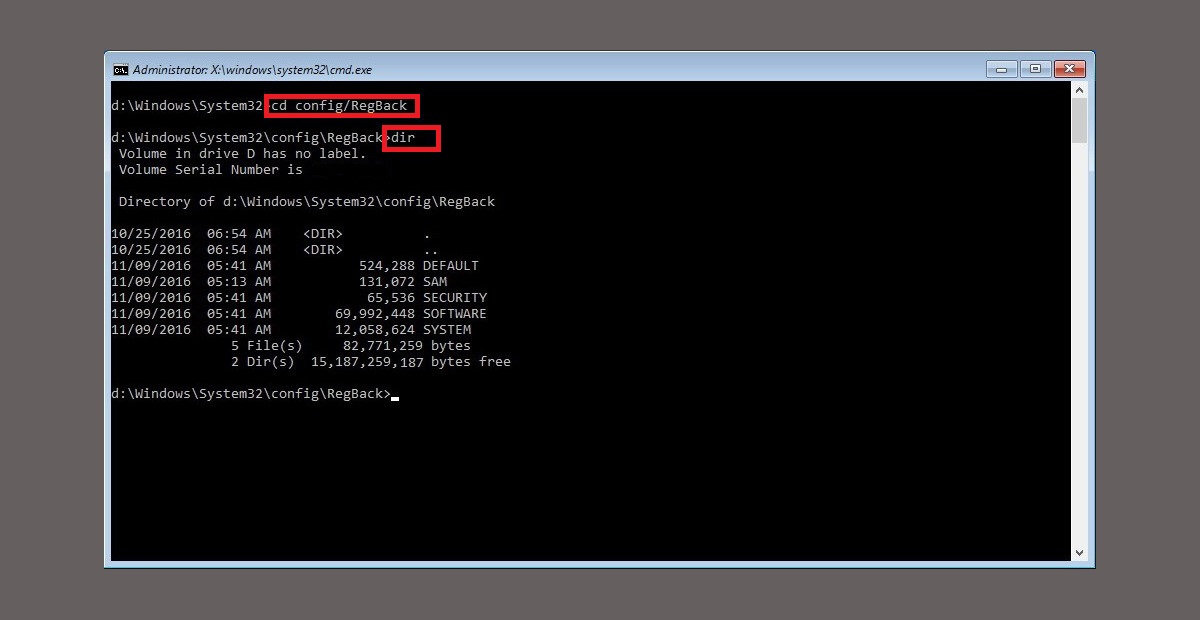
The next part is very important to take note of. When dir completes the size of the files listed SYSTEM, SOFTWARE, SAM, SECURITY, DEFAULT should be around the same size as the ones shown in the picture. If they either show 0 or are a lot higher it is pointless to continue as a registry repair will not be possible. You may need to consider using a System Restore Point or performing a fresh install of Windows.
If everything looks ok though, you can continue to the next step, which is to enter:
Copy * ..\*
Once you have entered this, confirm all of the questions with Y and Enter. With all of the questions confirmed with a Yes, you can close Command Prompt as the task is completed.
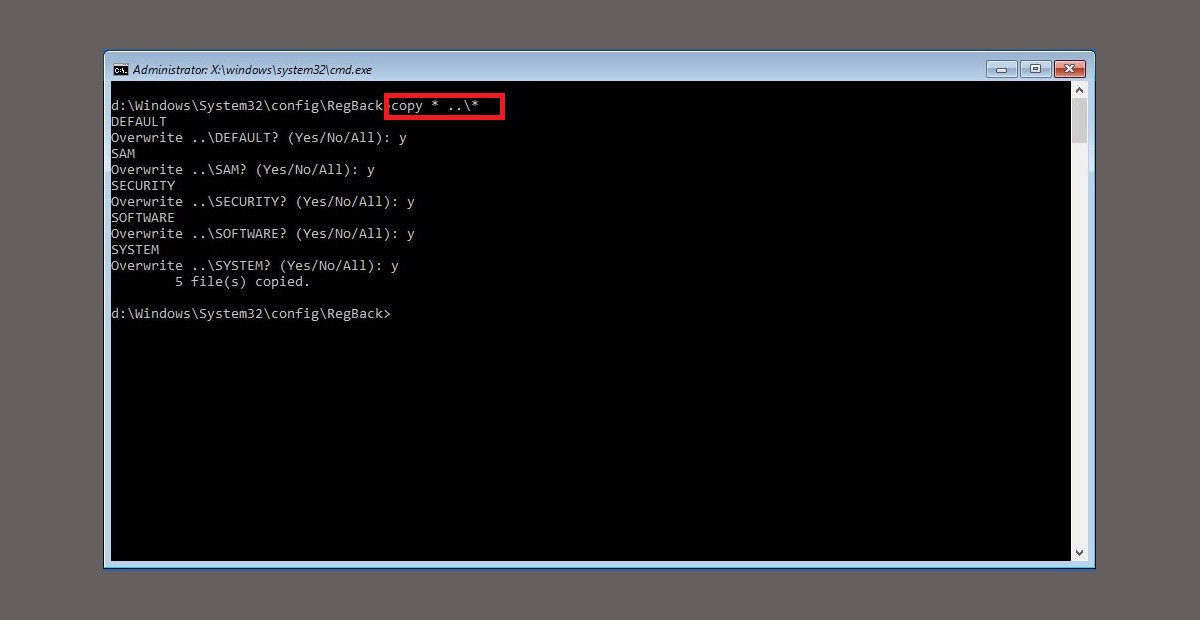
If you followed all the steps correctly, your Windows 10 Registry should now be restored to a previously working state.
