If you have a mobile device running Windows 11 you’ll be looking for every possible way to save battery while you’re out and about. Over the years we’ve seen a lot of improvement in battery usage on Windows with this update further adding to Windows 11’s battery saving options. As DRR is disabled by default you’ll need to enable it, so follow along as we show you how.

Table of Contents
Related: How to Disable Focus Assist on Windows 11. (Remove Taskbar moon icon)
Battery usage is still the biggest shortcoming on mobile devices, ultimately determining how we use our devices when we are out and about and on the move. Over the years Windows has seen a lot of battery saving improvements added to the operating system which help reduce the battery drain of the operating system. Although most of these are enabled by default they can be customised to and adjusted to favour performance or battery life.
With the upgrade to Windows 11, Microsoft has also added Dynamic Refresh Rate (DRR) support which allows mobile Windows 11 users to lower the refresh rates to save battery life. Obviously, this does come at a small performance hit but it’s worth it if you have a limited amount of battery at your disposal. That said, most people probably don’t need crazy high monitor refresh rates on mobile devices anyway, at least not when they are using the device’s battery.
Dynamic Refresh Rate (DRR) on Windows 11 aims to seamlessly switch between lower higher refresh rates based on what you’re doing on your device. Giving a better overall battery usage balance. As always this feature isn’t available on all mobile devices, your device needs to have a display that supports variable refresh rates (VRR) and a refresh rate of at least 120 Hz. On top of that, it requires a graphics driver (WDDM 3.0) that supports it. If your device doesn’t have VRR and isn’t at least 120hz you don’t really have to worry about the extra battery consumption anyway as your screen refresh rate is pretty conservative.
How do you enable Dynamic Refresh Rate (DRR) on Windows 11?
To enable or disable Dynamic Refresh Rate (DRR) on Windows 11, you’ll need to do the following.
- First, open Settings, then stay on the System tab and select Display in the central pane. Here scroll down and click on Advanced Display,
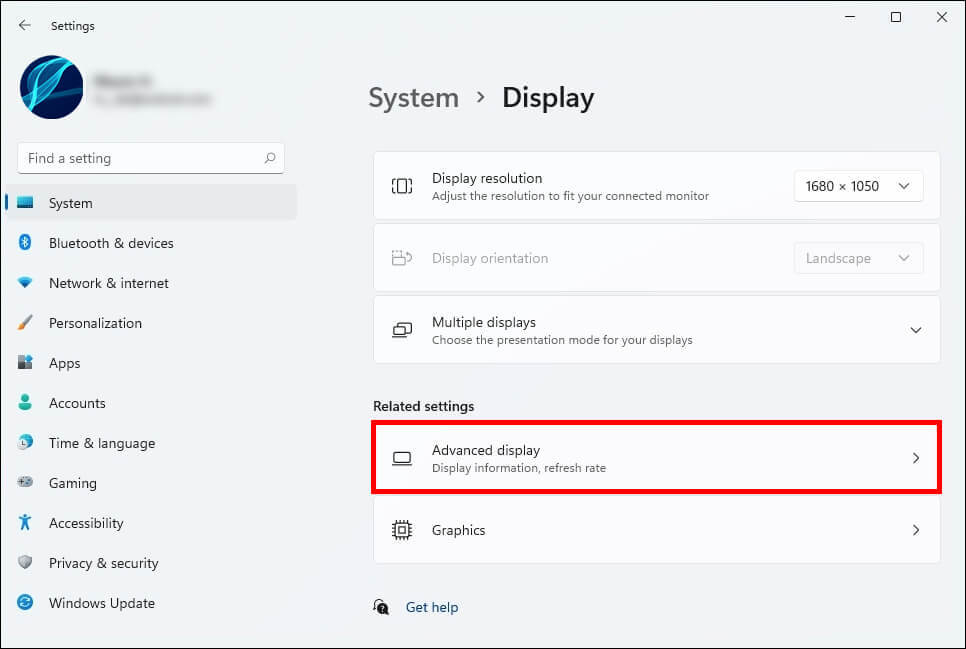
- Then use the drop-down menu next to Choose a refresh rate and select Dynamic (60 or 120hz).
.jpg)
Once you make this change Windows 11 will manage your refresh rate to better optimise battery performance.
How do you disable Dynamic Refresh Rate (DRR) on Windows 11?
If you want to disable Dynamic Refresh Rate (DRR) on Windows 11 all you need to do is return to the same location shown above and change the drop-down option to either 60hz or 120hz. This will lock the refresh rate and stop Windows 11 from automatically switching between them.
Other Windows 11 personalisation options you may want to change?
If you have just recently switched over to Windows 11, make sure you check out our full list of Windows 11 guides here. Although aspects of Windows 11 are very similar to Windows 10 some things have changed quite dramatically or have been removed, so you will need to get used to doing some things a little differently.
