If you have recently updated to Windows 11 and are currently going through the process of configuring the operating system to match your requirements. This article will show you how to remove the Focus Assist icon from the Windows 11 taskbar. That’s the little moon icon in the bottom right-hand corner of the taskbar.
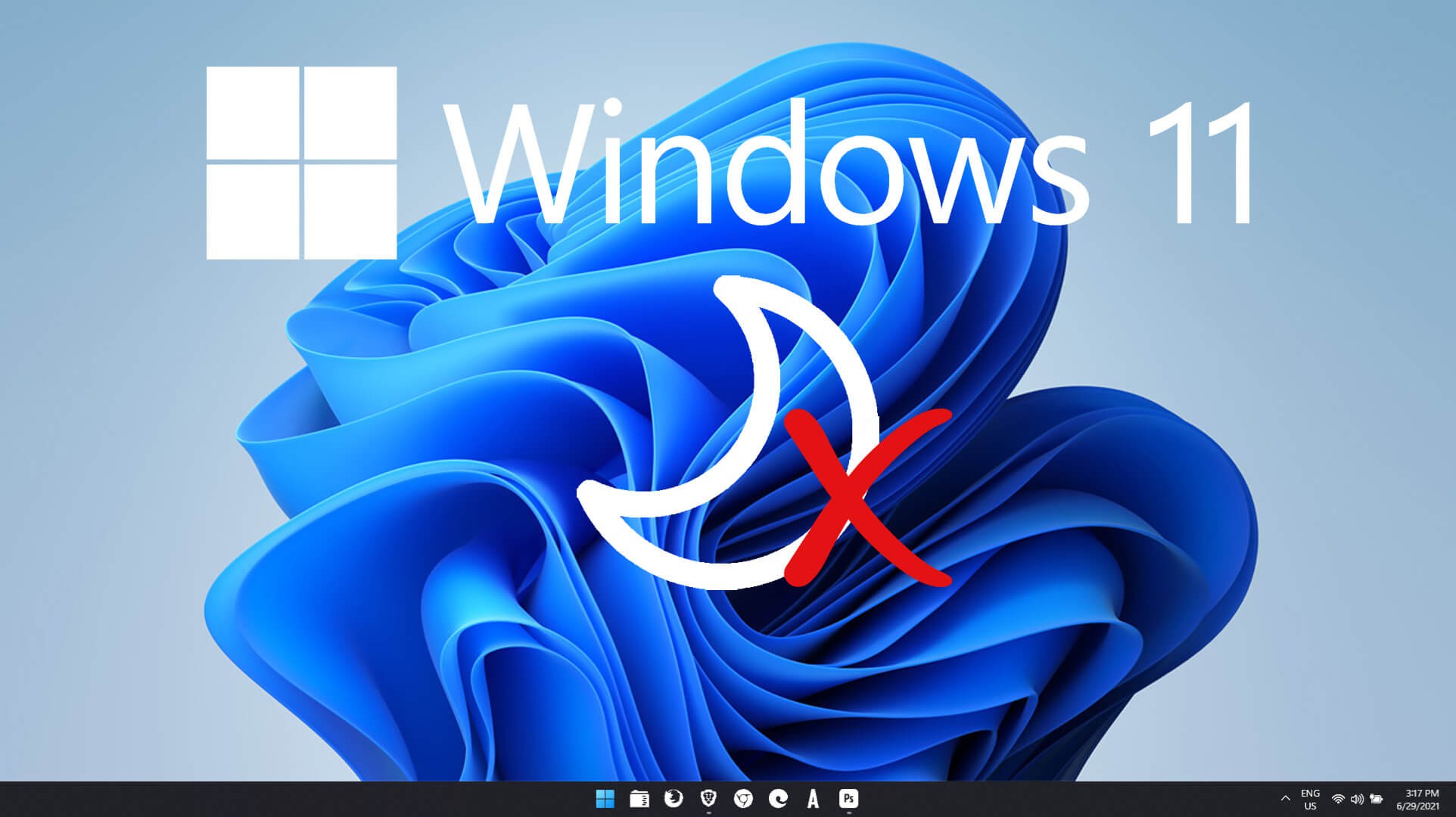
Table of Contents
Related: How to fix white or blank icons on the Windows 11 Desktop or Taskbar.
The official release of Windows 11 into preview builds this week has been quite the eye-opener as it is very different to the leaked release from several weeks ago. Changes go far deeper than everyone release making Windows 11 a lot less like a Windows 10 reskin and more like a new operating system. Although there are still a lot of features from Windows 10 left behind, they seem to be the ones worth keeping, at least at first glance.
If you aren’t familiar with Focus Assist, it’s pretty much a slimmed-down version of the Windows 10 Action Center and acts as a hub for system-wide events and notifications. Most people will probably mistake the icon for a weather widget at first, which is pretty understandable consider most weather icons are either a sun a moon or a cloud. Although I prefer the new Focus Assist concept more than the Action Center, I can’t see myself using it.
So as I generally like to personalise my Windows builds to a minimalistic state, without any stuff that I don’t have a use for, the first icon to go after the Search icon and Widgets icon is the Focus Assist icon (the moon in the taskbar). Although some people may find this icon useful it doesn’t really serve enough of a purpose for me to keep around long term. So if you find yourself want to remove the focus assist icon as well let’s get started.
How do you remove the Focus Assist (moon icon) from the Taskbar on Windows 11?
To remove the Focus Assist icon from the Taskbar on Windows 11, you’ll need to do the following from the Settings menu.
- To begin, open Settings and stay on the System tab, then find and click on the Focus Assist option in the central pane.
- Next, change the option from Priority only or Alarms only to Off. This will completely remove the icon. If you change it to anything else it will still remain visible, just its internal processes will change.
- As soon as you make the change it will take effect.
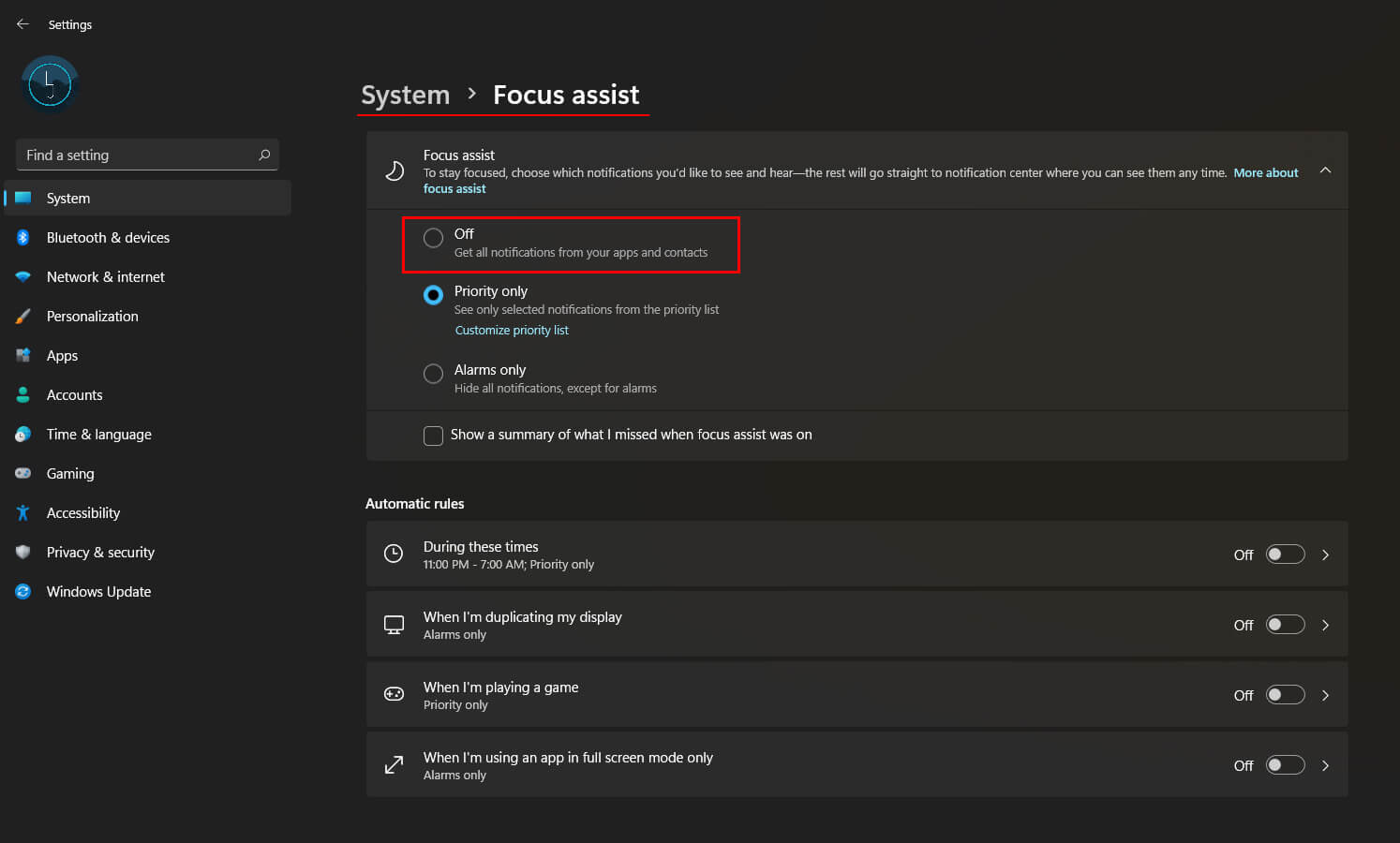
If you enter this menu and decide you might keep it on, you can further adjust its settings. Using the options under the Automatic rules area.
Other ways to Personalise Windows 11? Customising Windows 11.
If you are looking to do some more customising on Windows 11, make sure you check out the following guide which will take you through some of the most common changes that people first make when instaling Windows 11. The steps shown in this guide will work even if you haven’t activated your copy of Windows 11 yet. For the most part, however, if you have an activated version of Windows 11 you can find all the usual options under Settings > Personalise, then go to their usual places. This part hasn’t really changed that much from Windows 10.
How to personalise Windows 11 with or without activating it.
