If you are using Windows 11 or Windows 10 and have recently noticed that some of your Taskbar or Desktop icons are blank or white. This article will show you how to quickly and easily restore any blank or white icons that have appears on your Taskbar and Desktop.
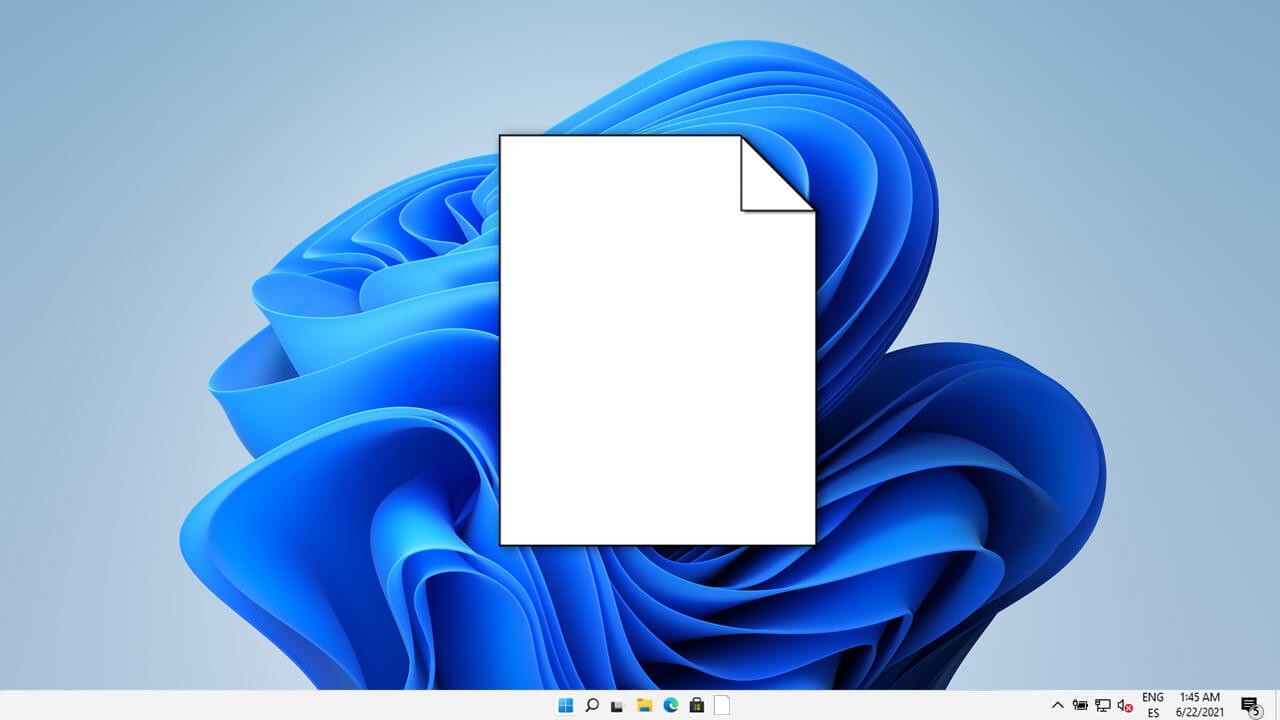
Table of Contents
Program and app icons are something we all take for granted until they suddenly stop working. Not only do they keep your system looking clean, organised and tidy, they also let you quickly and easily find and use the software installed on your system. Which is why icons resetting to blank or white defaults is such a pain. Thankfully in most cases getting the program or apps original icon back is usually really easy.
On Windows 10 and 11, the main reason an app or software will lose its icon is if it is uninstalled or corrupted. Generally, an uninstallation is deliberate, whereas corruption is accidental however there are times when this can go either way. For example, I recently had problems with Adobe Premiere Pro failing to launch from its icon and discovered that somewhere along the line, without any interference on my part, that something became damaged, requiring a reinstallation.
How do you fix blank, white, and missing icons on the desktop on Windows 11?
Thankfully, this entire process hasn’t really changed much from Windows 10 so you won’t have any issues fixing this problem on Windows 11. Before you start any of the steps shown below, double-check that the program you are wanting to restore the icon for is actually working and installed on your PC. I know that sounds silly but you’d be surprised how many stupid things can happen on Windows.
- To restore an icon to a shortcut on the Desktop on Windows 11 you’ll need to do the following. First, find the icon then right-click on it and select Properties.
- Stay on the Shortcuts tab and click Change Icon at the bottom of the window. This will bring up a new window with a list of all the available icons for the app/program you are checking. (Some apps/programs have more than others, this is normal)
- Now simply select an icon from the list, click Ok, then click Apply. This will update the icon. On odd occasions, you may have to wait a few seconds or refresh your desktop to see the change.
![]()
How do you fix blank, white, and missing icons on the Taskbar on Windows 11?
- For Taskbar icons, the process is a little more complicated. First, remove any blank icons from the taskbar, then restore the icon using the process shown above.
- If it’s only the taskbar icon that is missing you can drag and drop the new icon onto the taskbar and it will update. Alternatively, you can right-click the icon and select Pin to Taskbar.
- Sometimes Taskbar icons take a little while to update so you may have to do a system restart to see the change take effect.
That wraps up everything for this Windows 11 guide, however, you may also wish to check out our guide on getting the classic Windows 10 start menu back on Windows 11. If so make sure you check out our guide here.
