Table of Contents
If you have recently purchased a brand new Corsair Keyboard, in particular, a Strafe RGB and found that the custom colour profiles don’t save to the device by default. This guide will show you how to save your custom profiles to the keyboard so you don’t necessarily have to leave Corsair Utility running in the background.

How to Disable ASUS Crosshair Hero VI Motherboard Stand-by Lighting (powered down RGB lighting)
Corsair Mechanical keyboards are some of the finest and best-priced keyboards on the market. Their options for colour selection and custom colour profiles are seemingly endless. As good as the keyboards are physically though, some people may find the software that manages them to be a little complex, or unintuitive. Regardless of your thoughts on the software though, this guide will show you how to Save your custom colour profiles directly to your keyboard. Unfortunately, there are some limitations but we’ll get to those shortly.
When you first connect your new Corsair Strafe RGB keyboard to your computer, it will start either using the rainbow colour cycle or the standard red. In order to make changes to the colour profile, you will need to download and install the Corsair Utility Engine. The below link will take you to the support page where you can download the correct version for your keyboard.
Download Corsair Utility Engine.
How to Save Corsair Strafe RGB Keyboard Settings to the Keyboard.
Once you have downloaded and installed the Corsair Utility Engine on your computer you can begin configuring your keyboard. The first thing you should do once launching the program is to set it to only show connected devices. This can be done by clicking on the Settings Cog on the main page, then ticking the box at the bottom of the windows that says Show only connected devices.
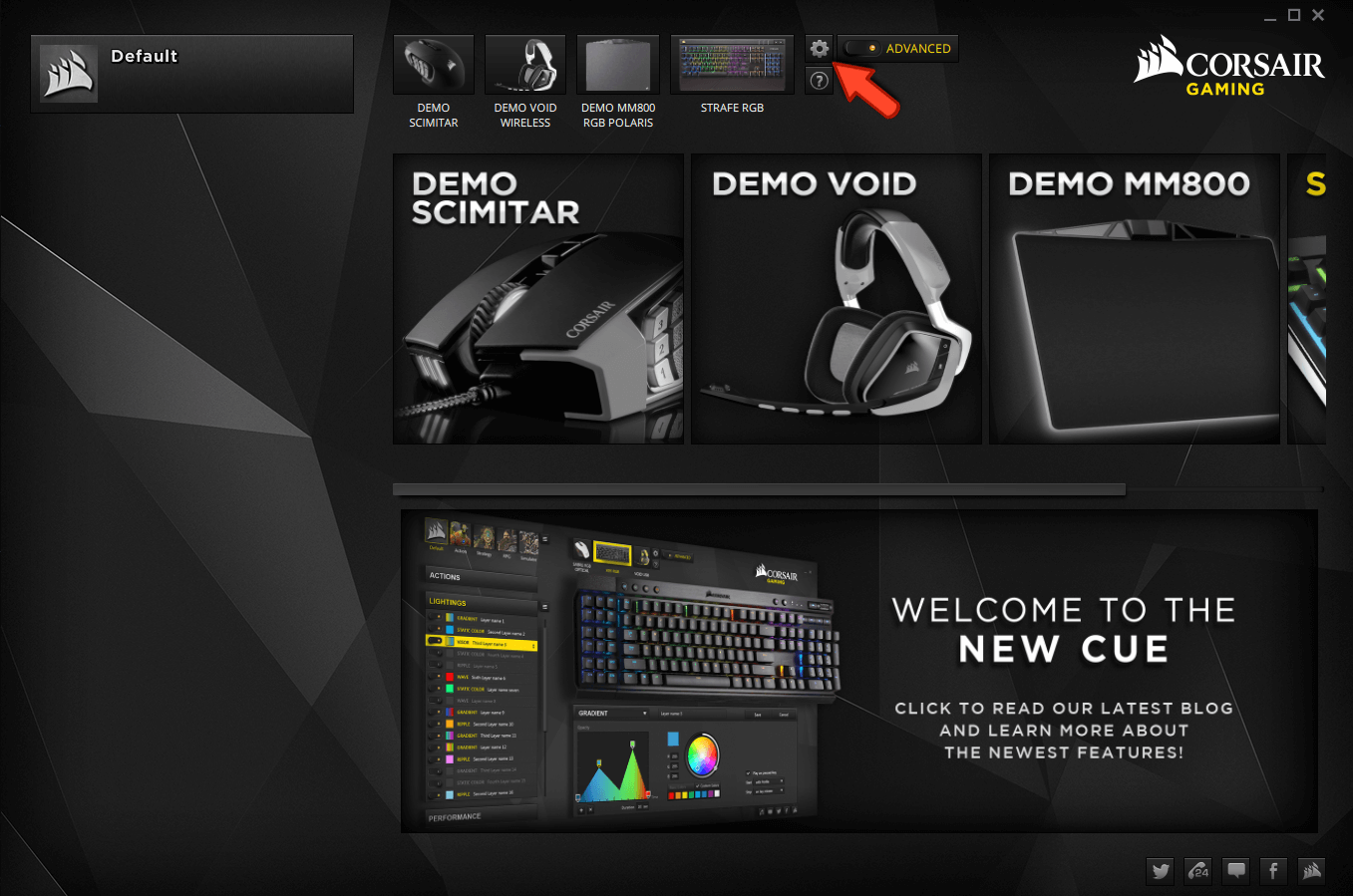
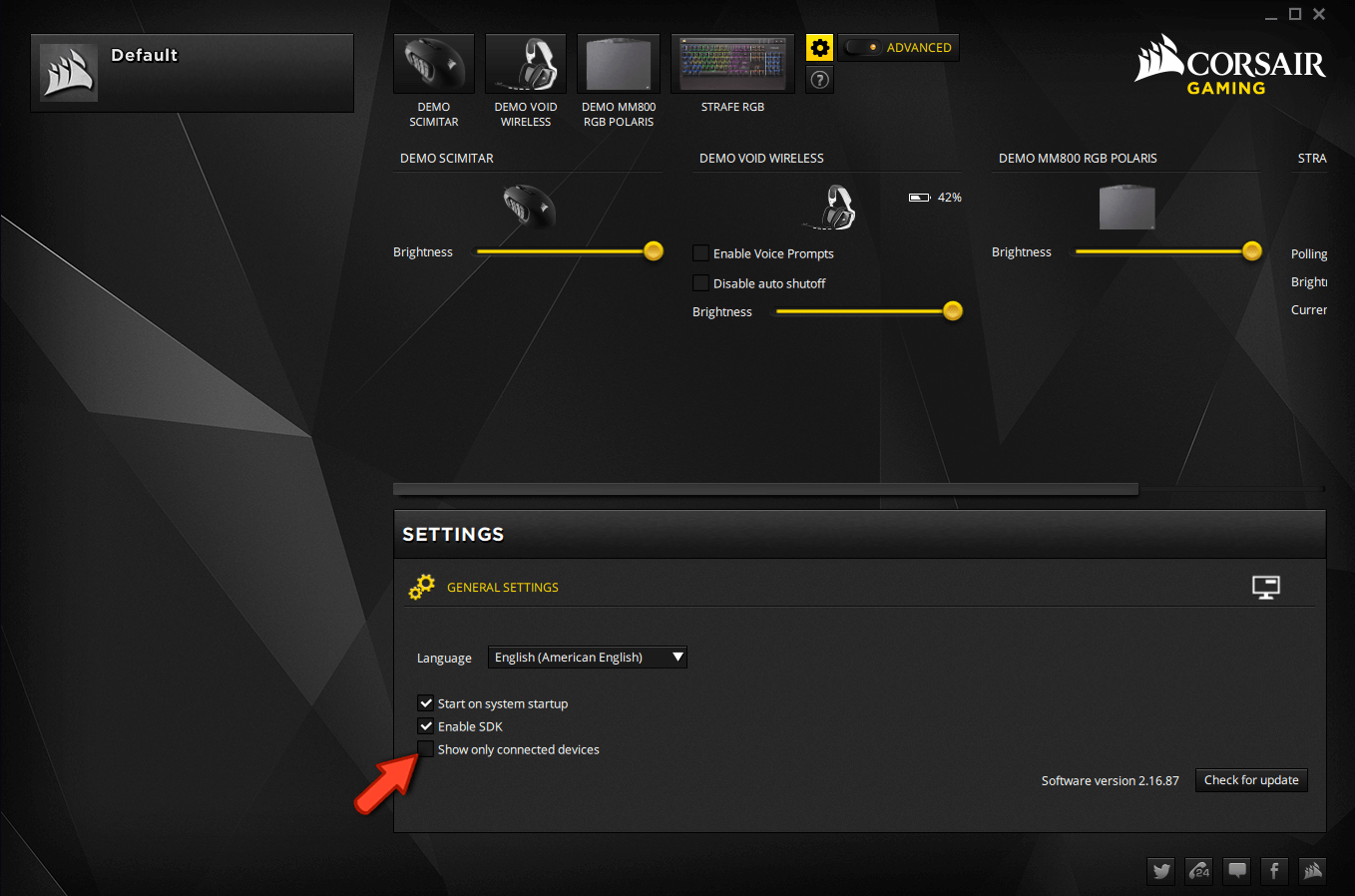
When you have done that, select your keyboard from the list. Here you will see three different headings. Actions, Lighting Effects and Performance. To start, you are going to want to click on Lighting effects and program your colour profile. This part is completely up to you. The only thing you need to know is that clicking the advanced toggle at the top of the page when the Lighting Effects tab is selected will change the options you have at your disposal. This may take some getting used to as the settings do change quite drastically.
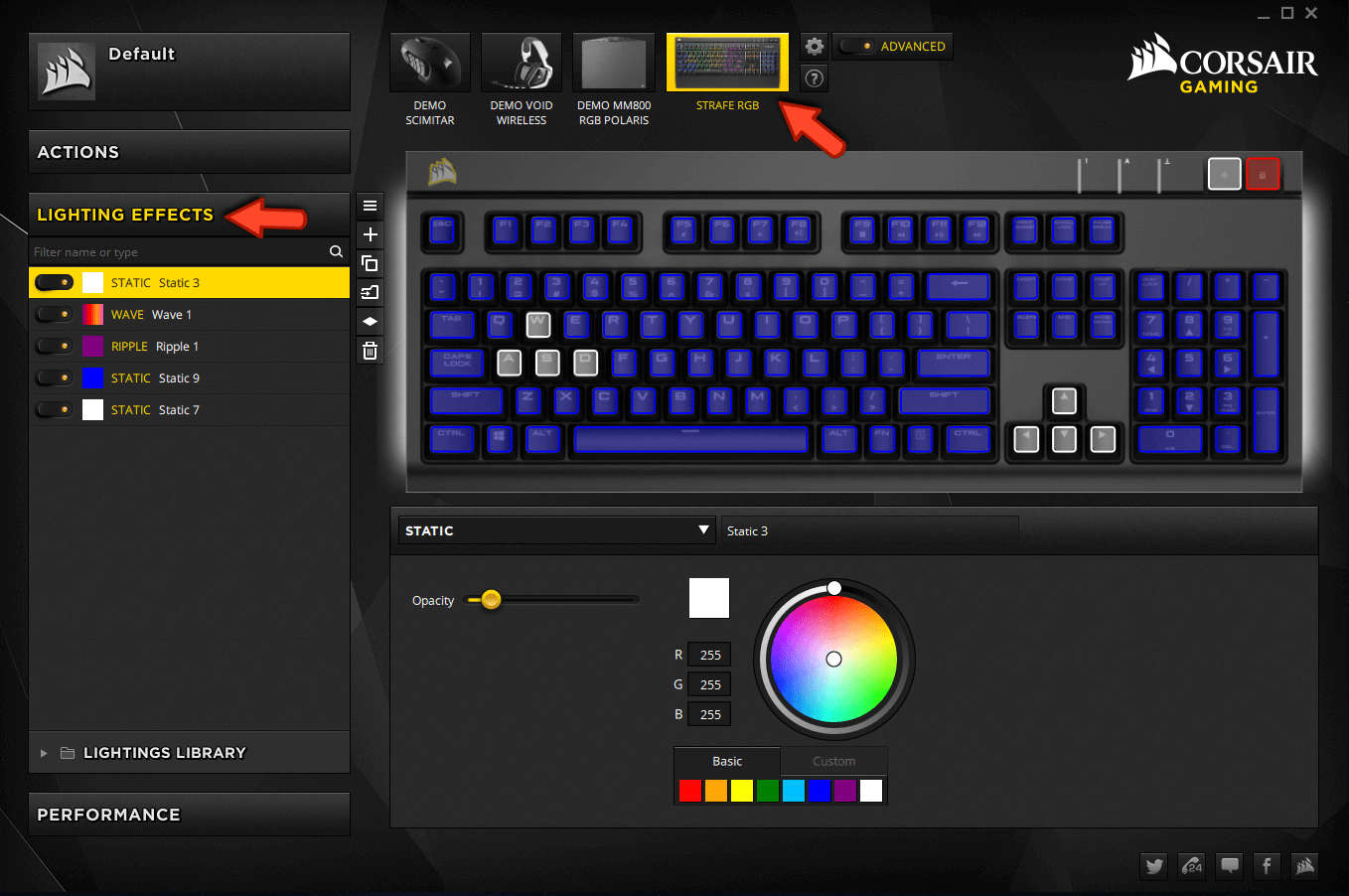
Once you have set your colour profile you should also investigate the Performance tab. Again in this section, you will need to make changes for your own personal setup. As soon as you are done. We can save the changes to the Keyboard.
This is where the Limitations are going to kick in, depending on your settings of course. To save your configuration to your Corsair Strafe RGB Keyboard you need to click on your profile at the very top of the left-hand pane. If you haven’t named it, it will be called Default. When you are on the Profile page you will see a different list of options running down a small row on the right. The second last icon that looks like a phone sim card is the save to device option. Unfortunately, for the time being, and probably forever, unless Corsair comes up with an alternative. Only static profiles and performance changes will be saved to your device. This means any ripple, wave, etc effects won’t save to the device.
Note: Something else that was pointed out by YouTube User MrEV91 is that the profile you are saving to your device has to be newly made, you can't always save an older profile to your keyboard. Hopefully in future versions Corsair patch this little annoyance.
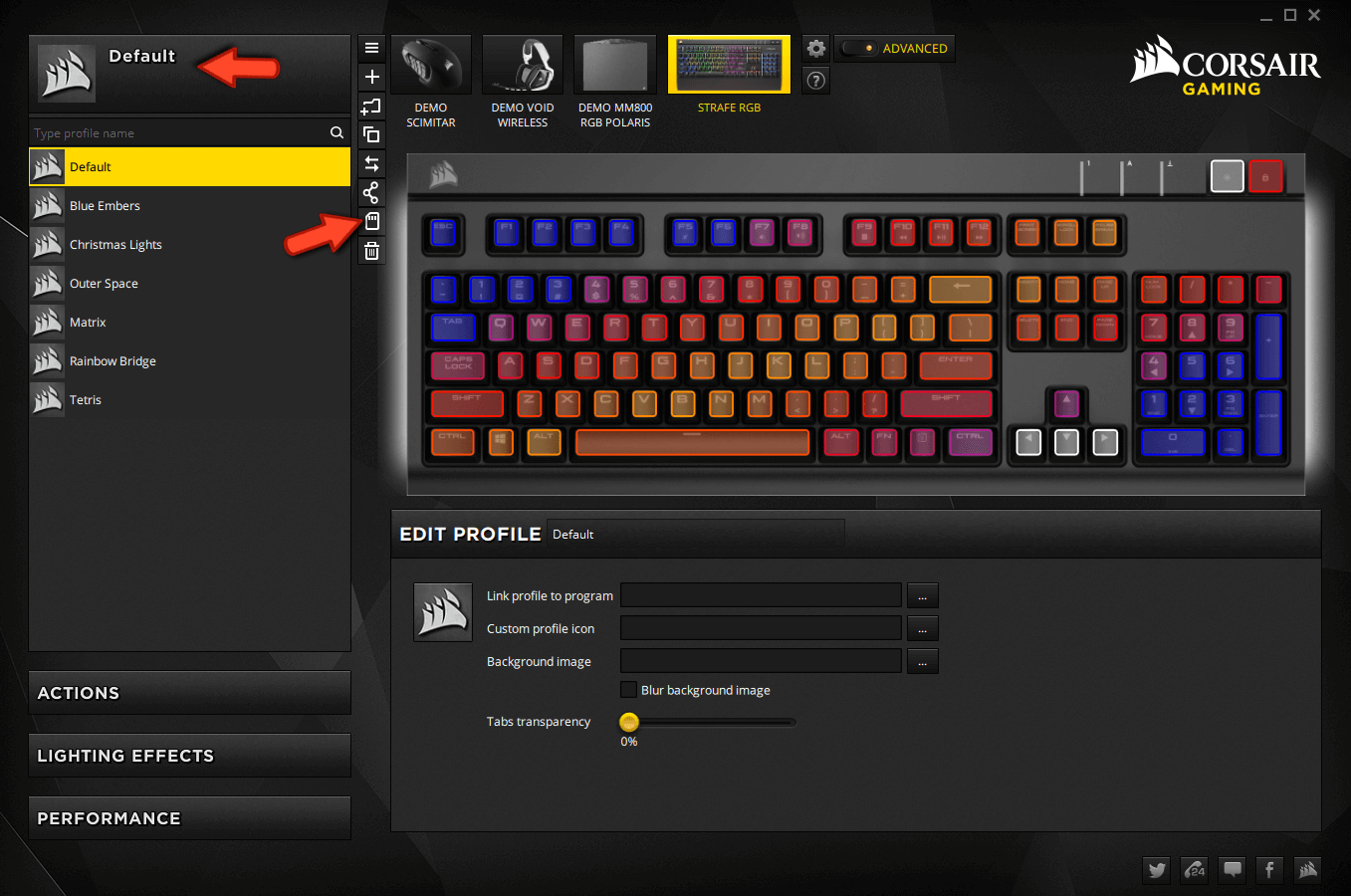
The good news is that once saved, the base colours of your keyboard will show during startup and shutdown. You will no longer have to wait for Corsair Utility to load before they change. The bad news is that in order to keep using any programmed actions and advanced colour profiles you will need to continue to run Corsair Utility in the background.
How to Download and Set Custom Profiles Made By Other Users.
Somewhat off topic, the icon above the save to keyboard option is where you can download any custom profiles other users have uploaded to the Corsair website. It’s definitely worth checking out as some users have made some amazing colour combinations. To view a profile before downloading it, simply click on it and watch it take effect on your keyboard. (If nothing happens you may have to toggle the advanced box at the top of the screen). To download any of the profiles simply place a tick in the box on the far left side and click Import. Once you have downloaded the profile you can also edit it from the lighting effects panel.
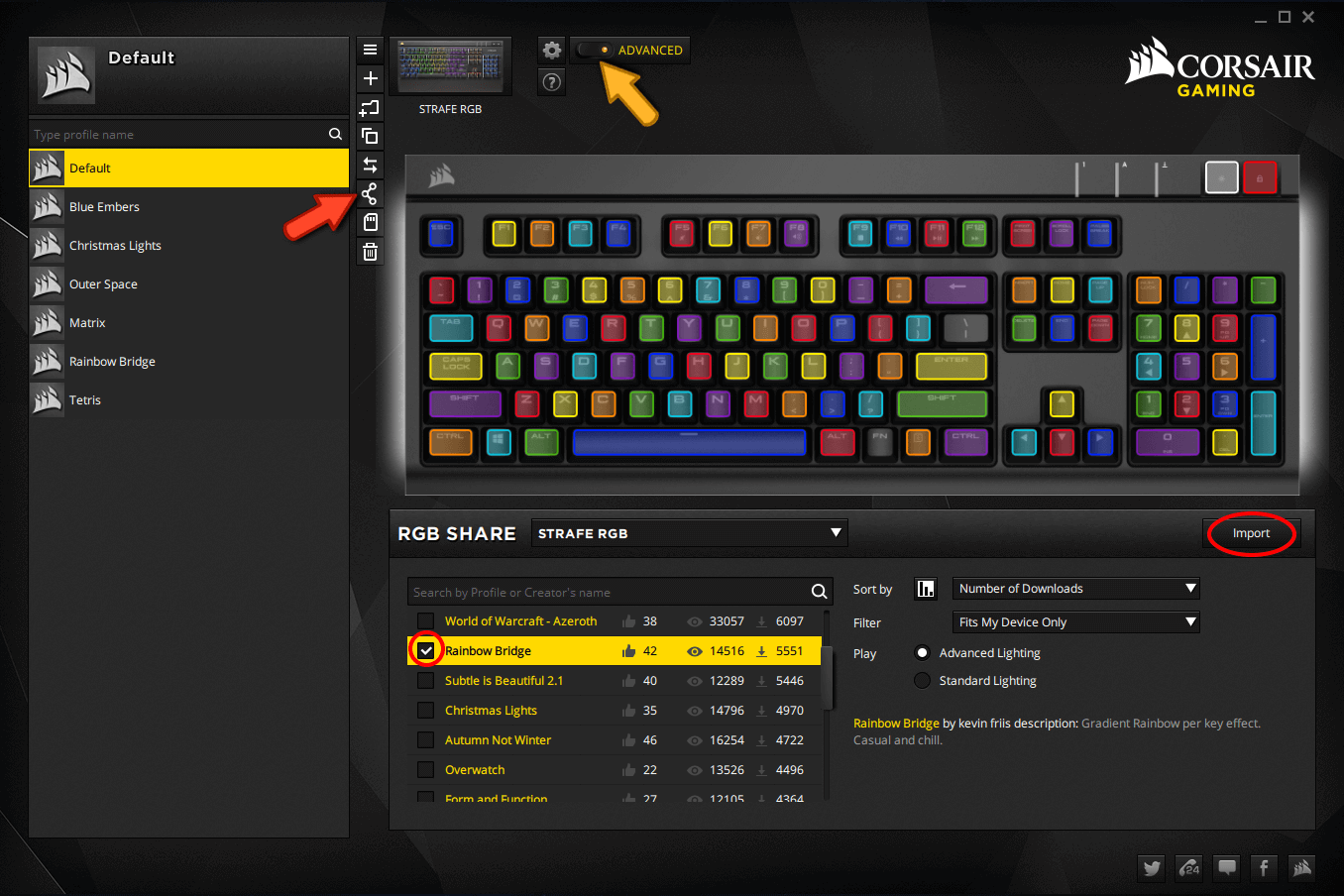
That wraps up this guide, if you have an alternative way to save everything to your Corsair Strafe RGB Keyboard please let us know in the comments section and we will add it to the article.
