If you're new to Suyu and still acquainting yourself with the app, you've likely discovered the plethora of customizable options available to craft a tailored gaming experience. One standout feature is the ability to create distinct controller profiles and layouts for individual games in Suyu. Join us as we guide you through the process of creating and linking these profiles to your favourite games.

Takeaways:
- Learn how to create different controller profiles in Suyu
- Learn how to assign different controller profiles in Suyu
Table of Contents
How to Set Different Controller Profile Layouts for Different Games in Suyu?
Suyu offers extensive customization options on a game-by-game basis. This allows you to customise graphics, controls, audio, and other settings for each game individually. While we've previously explored many of these features (as detailed below), this article will focus on creating different controller profiles and layouts within Suyu, tailored specifically for different games.
How to Fix Stuttering and Lag in Suyu.
How to Fix Games Not Appearing in the Suyu Library.
How to Set Different Graphics Options for Different Games in Suyu.
How to Transfer Saves From Suyu to a Different Computer. Move Suyu Save Data.
How to find Saved Games in Suyu. Where are saved games stored in Suyu?
To begin, open Suyu and make sure that you have a couple of different games in your library. Once you’ve configured controller profiles and layouts you’ll be able to assign them to different games.
-
First, open Suyu then go to Emulation > Configure > Controls.
-
On this page select a device from the Input Device tab near the top of the screen.
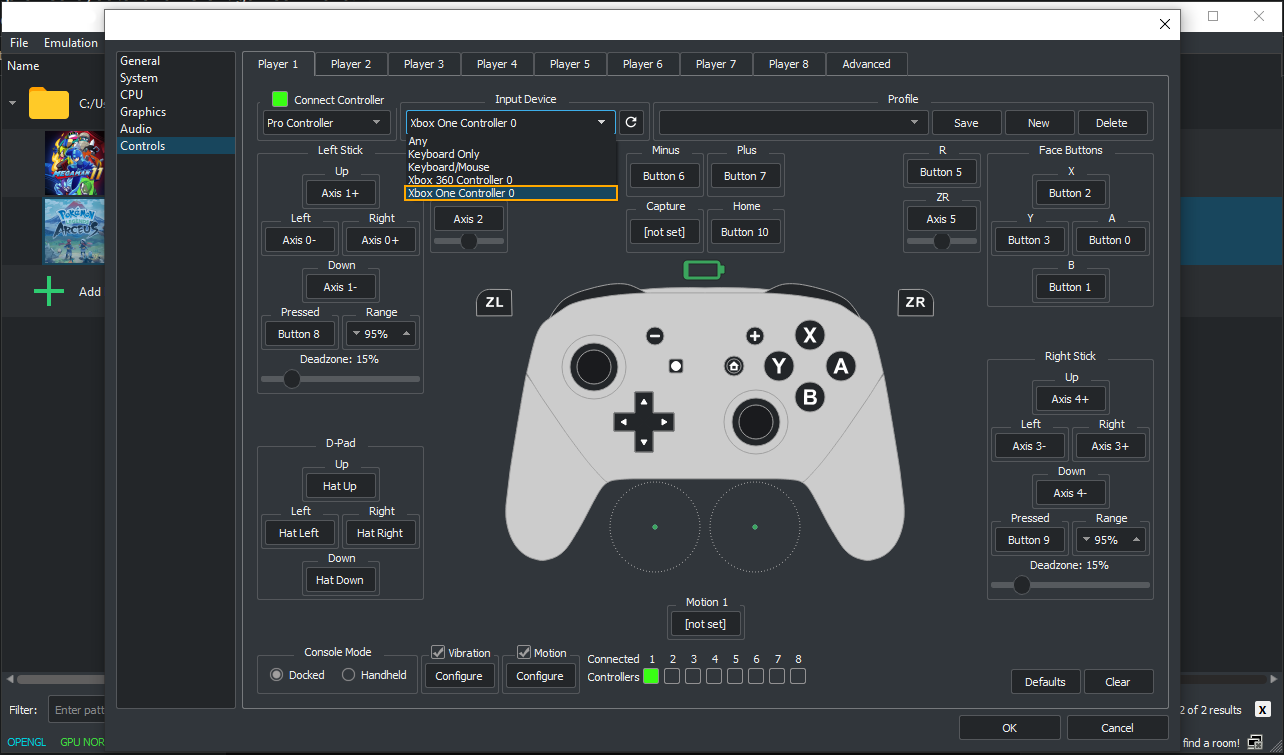
-
Once you have selected a controller use the tool to customise your button layout. This is pretty straightforward.
-
Once you have your controller layout configured, click New over on the right of the screen then name your controller profile. Click OK to confirm then click Save to save the layout.
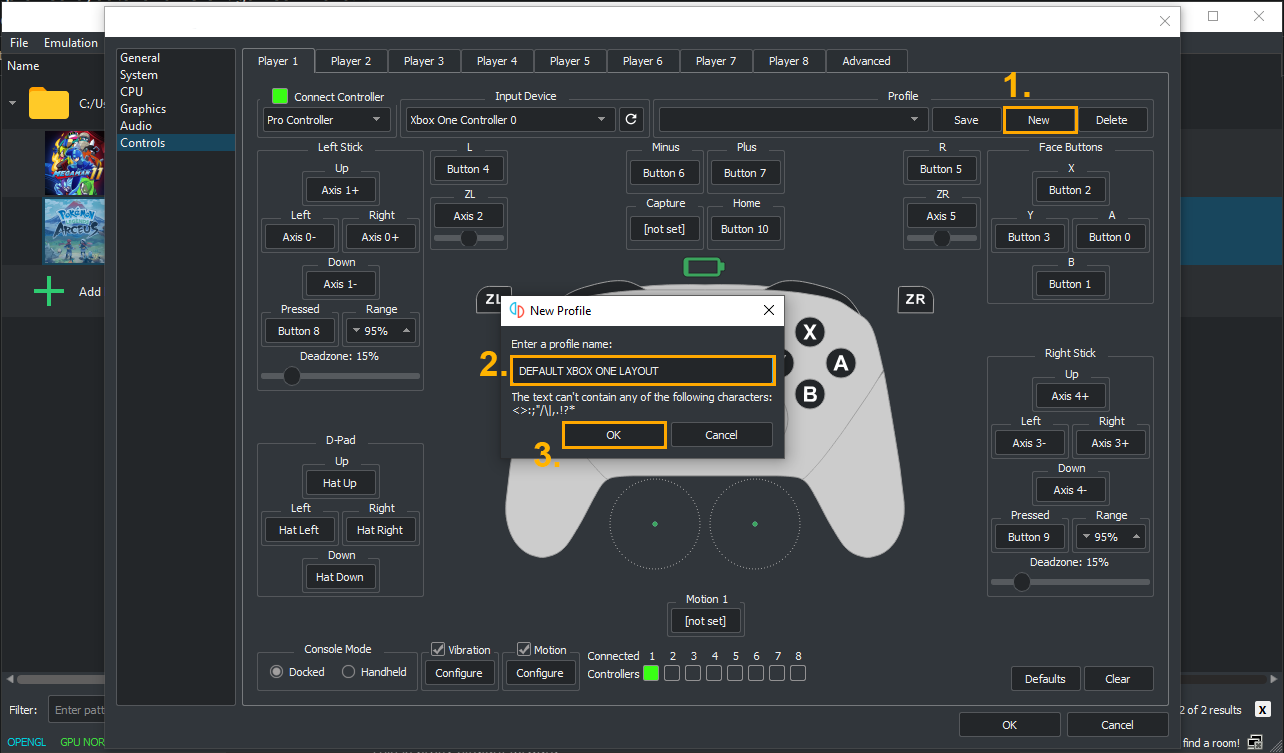
-
Now repeat this process and create as many different layouts as you want. (you don’t have to do them all at once).
How to Assign Different Controller Profiles (layouts) to Different Games in Suyu.
Now that you have a couple of different controller layouts set up you can assign them to different games.
-
First, open Suyu and find your game in the library. Next, right-click on the game and select Properties.
-
Now that you have the games Properties window open change to the Input tab on the end of the top row.
-
Finally use the drop-down menu to assign your profiles to different players. Once you are finished click Ok to save the changes.
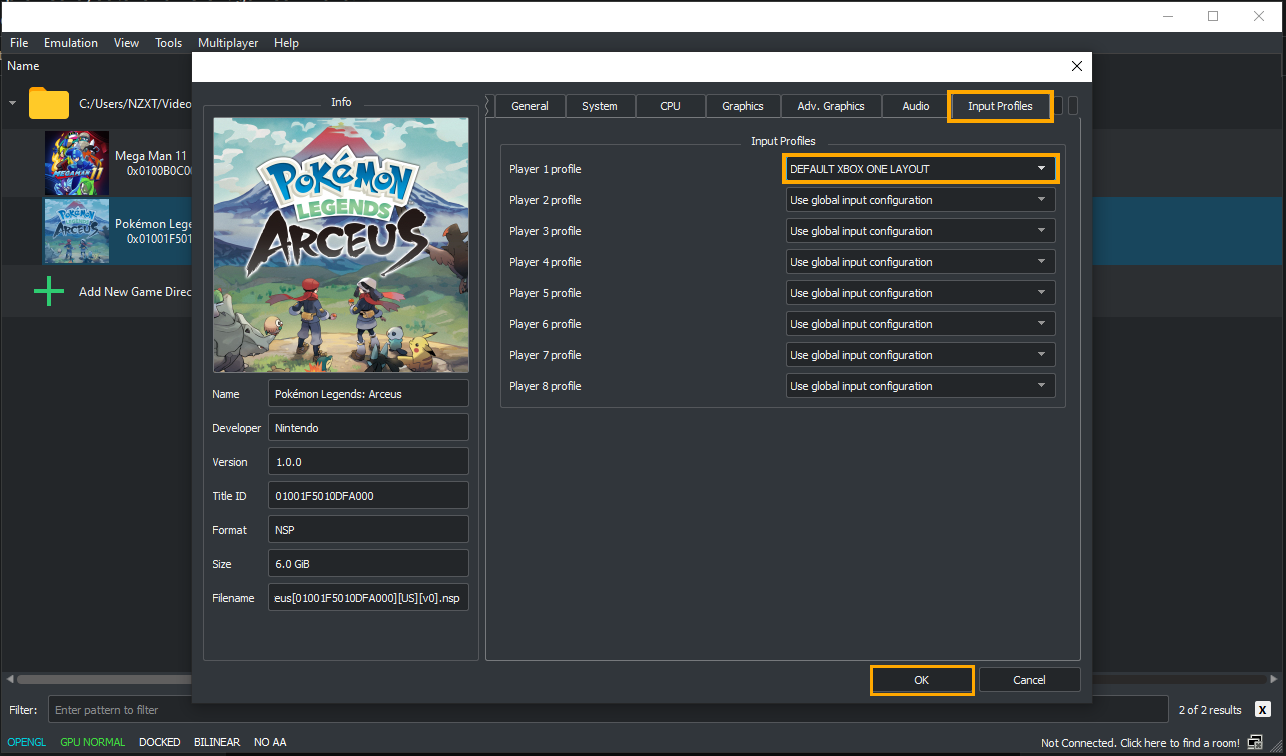
From now on, whenever you launch the game, the controller profiles you've configured will automatically load as defaults. Just keep in mind that altering the primary controller layout will affect every profile. Feel free to assign the same profile to multiple games and player slots—they don't need to be unique. Personally, I always find the default layout of the Switch Controller bothersome, especially with the A and B buttons reversed, so that's the first adjustment I make every time.
