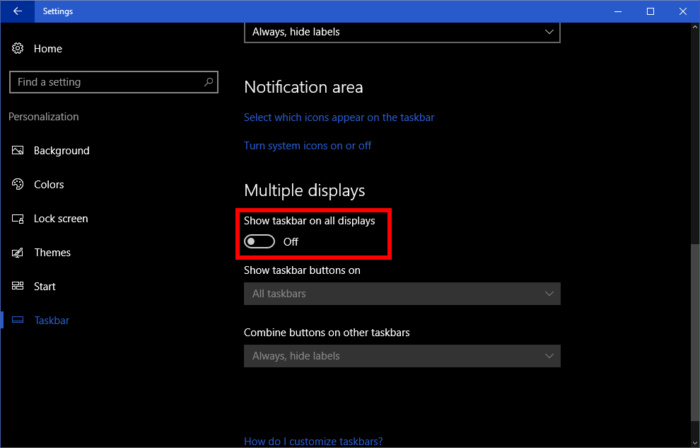Table of Contents
In the past setting your Windows computer to display a taskbar across multiple monitors was quite a challenge. Now though, it’s a standard feature that is included in the options of Windows 10. However, if you aren’t a fan of having the taskbar along the bottom of your other screens it is possible to turn it off, so long as you know where to find the settings.
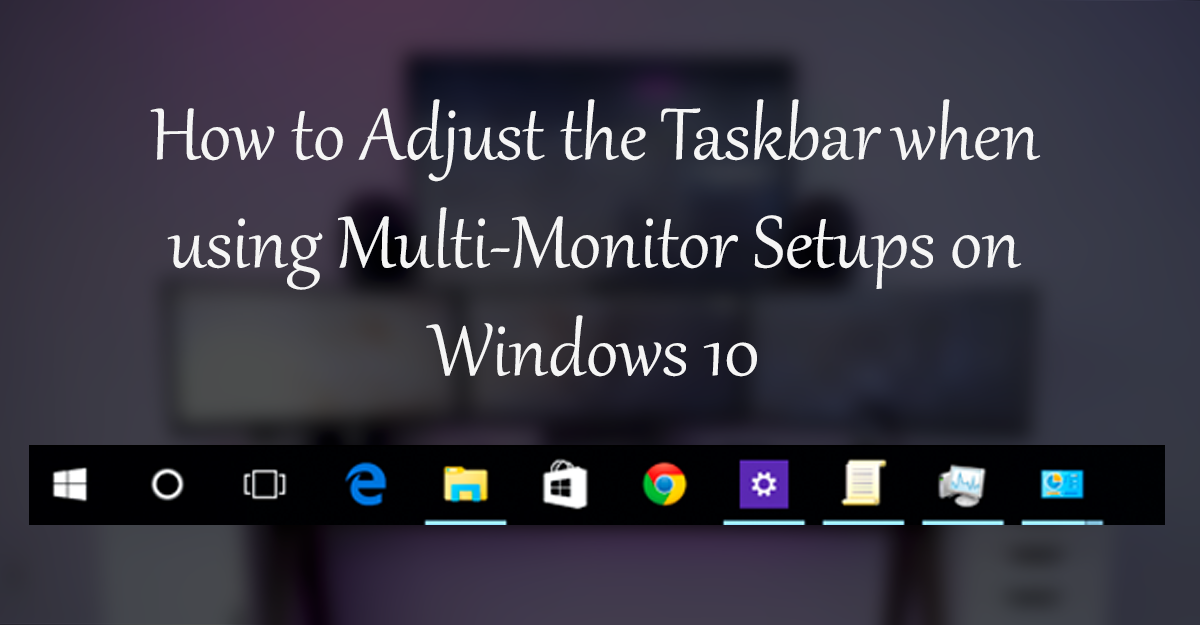
How to Force Cortana to use Chrome and Google on Windows 10.
Having multiple monitors is one of the best investments you can make in regards to productivity, it expands your workspace drastically, making multi-tasking a breeze. If you’re a gamer you’ll understand the benefits even more. Windows 10 is full of features that make using multiple monitors a pleasure, from simple setup configurations to wallpaper and screensaver options, among many others. Getting back on track, if you prefer a more simple, tidy, clean look on your computer, removing the extended taskbar is quite an easy process, so follow along below and find out how.
Note: If you are looking for a great program to expand on the windows display options a Program called Displayfusion is a must have tool.
How to Make the Windows Taskbar Only Show on 1 Monitor of Your Multi-Monitor Setup.
The first thing that you will need to do is make sure you have the right screen set as your primary monitor, otherwise, your taskbar is going to default to the wrong screen. An example of this is if you are using a Laptop and are extending your display to an external monitor. Setting your laptop screen as the primary monitor will make sure the taskbar doesn’t jump over to the extended screen, once you make the change.
To set this go to Start > Settings > System > Display. For example, in the above theoretical scenario, the external display is labeled as 2 and the laptop display is 1. To make 2 the primary display, highlight it, then tick the box labeled Make this my main display. Windows will now move the taskbar to that screen. If you are using more than 2 monitors use the same technique to set your preferred screen as default.
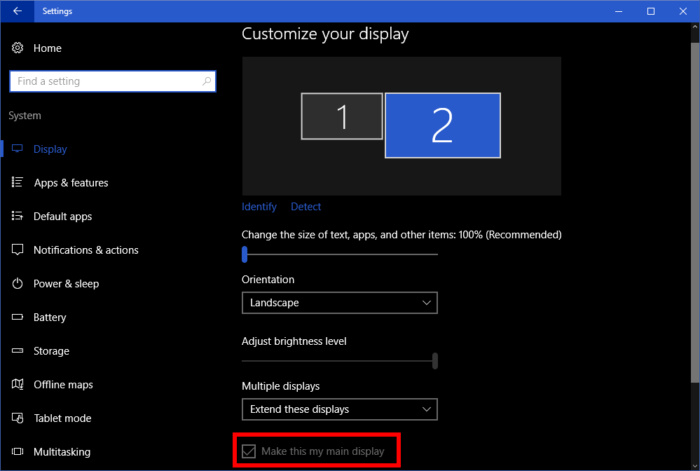
With that out of the way, go to Settings > Personalization > Taskbar. Here scroll down to the Multiple Displays heading and turn Off the slider labeled Show taskbar on all displays. This will instantly remove taskbars showing across the bottom of any other displays you may have connected to your computer or laptop. As mentioned above if you are looking for a way to add more customization, with screensavers and wallpapers on your multi-monitor setup, Displayfusion has just about every feature you can imagine.