If you are using Windows 11, you’ll probably be interested to know that Microsoft has recently added several new sharing options to File Explorer. These new options allow users to quickly and easily share content between other devices or contacts. At this stage, the feature is brand new so still has plenty of options to add but for now you might as well find out how to start using the options that are already in place.

Table of Contents
Related: How to fix error 0xc00d6d6f when opening media files on Windows 11.
Windows 11 has undergone a lot of changes these last few months with a slew of new features finding their way to the operating system. Although most of these features aren’t crazy big additions, they do help improve the overall use of the operating system. One of the main new features to be added is an updated sharing system that allows you to quickly and easily send and share content between devices and users.
Sharing files and folders from File Explorer is now easier than ever and has finally got some modern options that aren’t just the basic ones found within the Send to context menu option. Before you start the steps shown in this guide make sure you are using Windows 11 version 22610.1 or newer. If you don’t have this version yet, you won’t be able to take advantage of the new sharing features in File Explorer.
How to use Nearby Sharing from File Explorer on Windows 11.
Once you have the correct version of Windows 11 you can find the new sharing features in a nice simple location. Simply find a file, or folder, in File Explorer, then right-click on it. In the newly updated context menu that appears you will see a new share icon to the right of the rename icon.
Click this icon and you’ll see a new window appear. This new window has several different options. You can either select a contact from the top of the list, which uses the Mail app. Or you can click the drop-down menu next to nearby sharing to select My devices or Everyone.
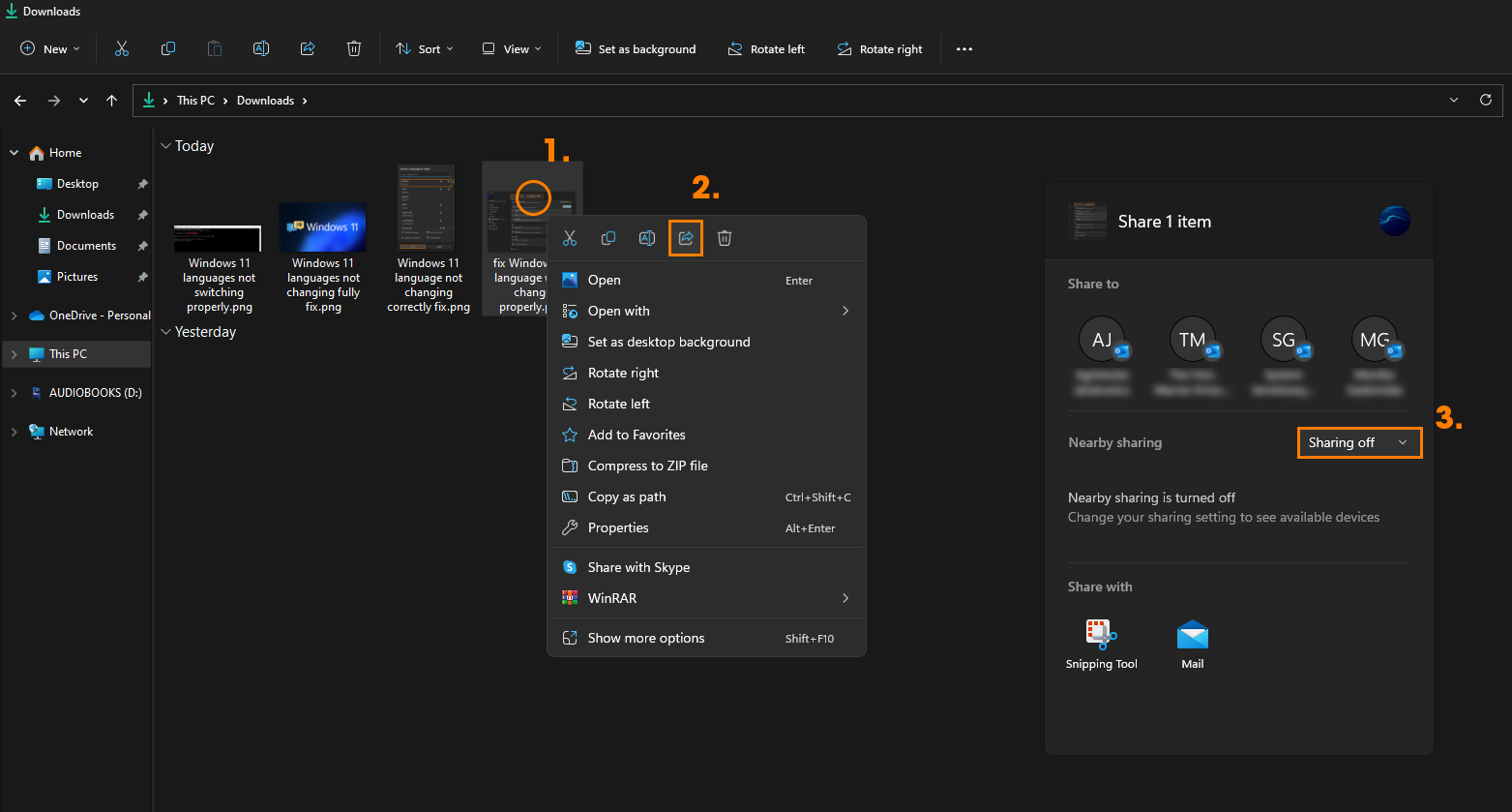
Note: Both of your devices need to be running the same minimum version of Windows 11. You’ll also need to make sure that Bluetooth is enabled on both devices.
How to share straight from File Explorer to Email on Windows 11.
If you’d rather share to email from File Explorer on Windows 11 Simply find a file, or folder, in File Explorer, then right-click on it. In the newly updated context menu that appears you will see a new share icon to the right of the rename icon. Click this icon and you’ll see a new window appear.
Now simply choose the Mail icon below the Share with heading and the Mail app will open, allowing you to select the email account you wish to use (if you have more than 1) Then it’s simply a matter of filling out all the email details as you normally would. The file will be attached and sent.
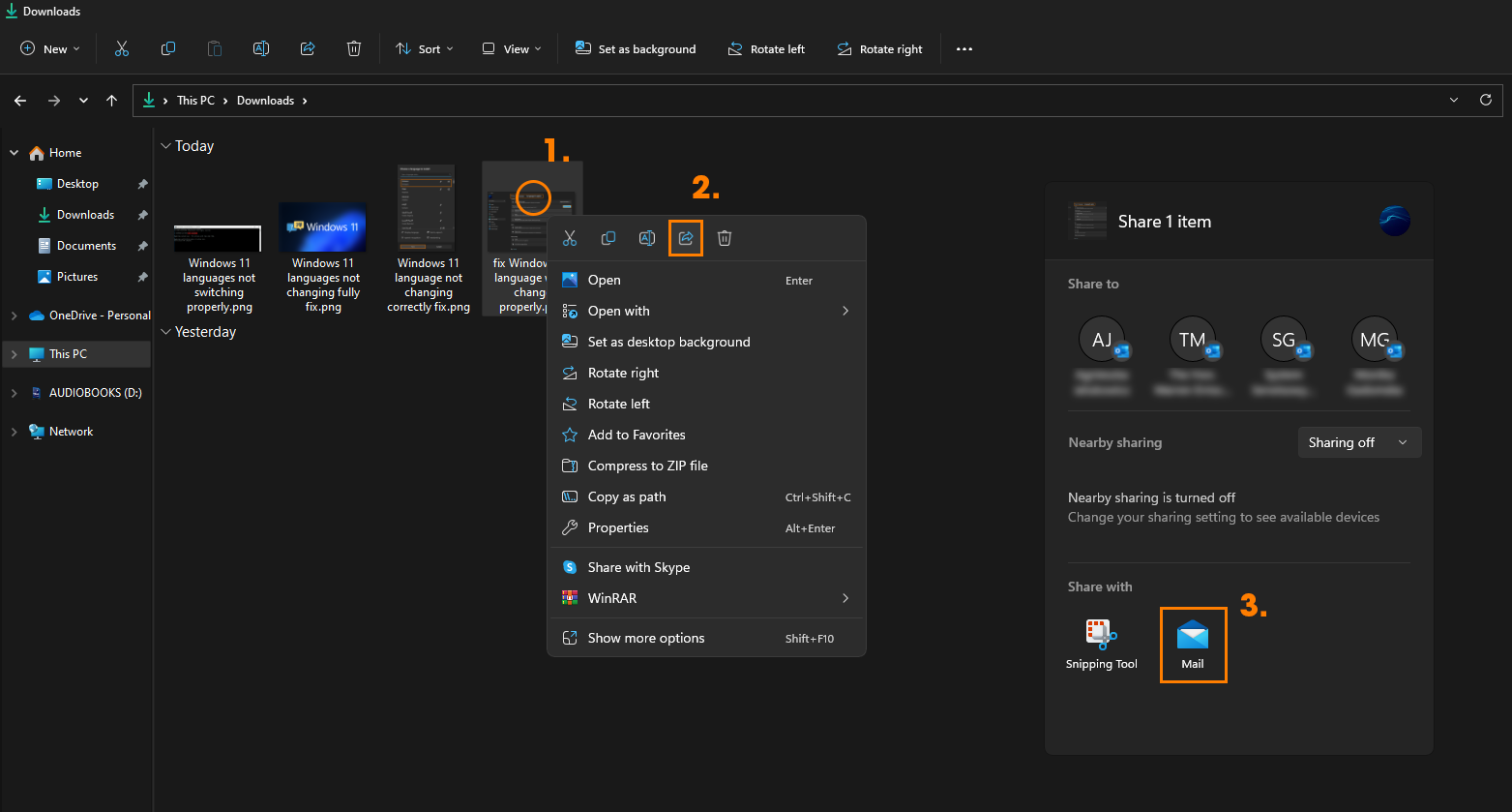
Keep in mind that this process will only work for files up to a certain size. If you need to move huge files, you should network your devices and share them over a network connection or a USB stick.
How to share straight from File Explorer to OneNote on Windows 11.
Simply find a file, or folder, in File Explorer, then right-click on it. In the newly updated context menu that appears you will see a new share icon to the right of the rename icon. Click this icon and you’ll see a new window appear.
Now simply choose the OneNote option from the list and follow the steps. At this stage, OneNote is the only app available to share to, however, Microsoft will surely add more apps in the near future as the sharing options get expanded upon.
