If you are using SCRCPY there is a good chance you are also using it to create content for YouTube or streaming platforms. As a result, you will probably want to enable on-screen taps ‘aka’ touches. This will allow anyone watching your content to easily see exactly where to tap on the screen. So follow along as we show you how to enable screen touch visibility in SCRCPY.
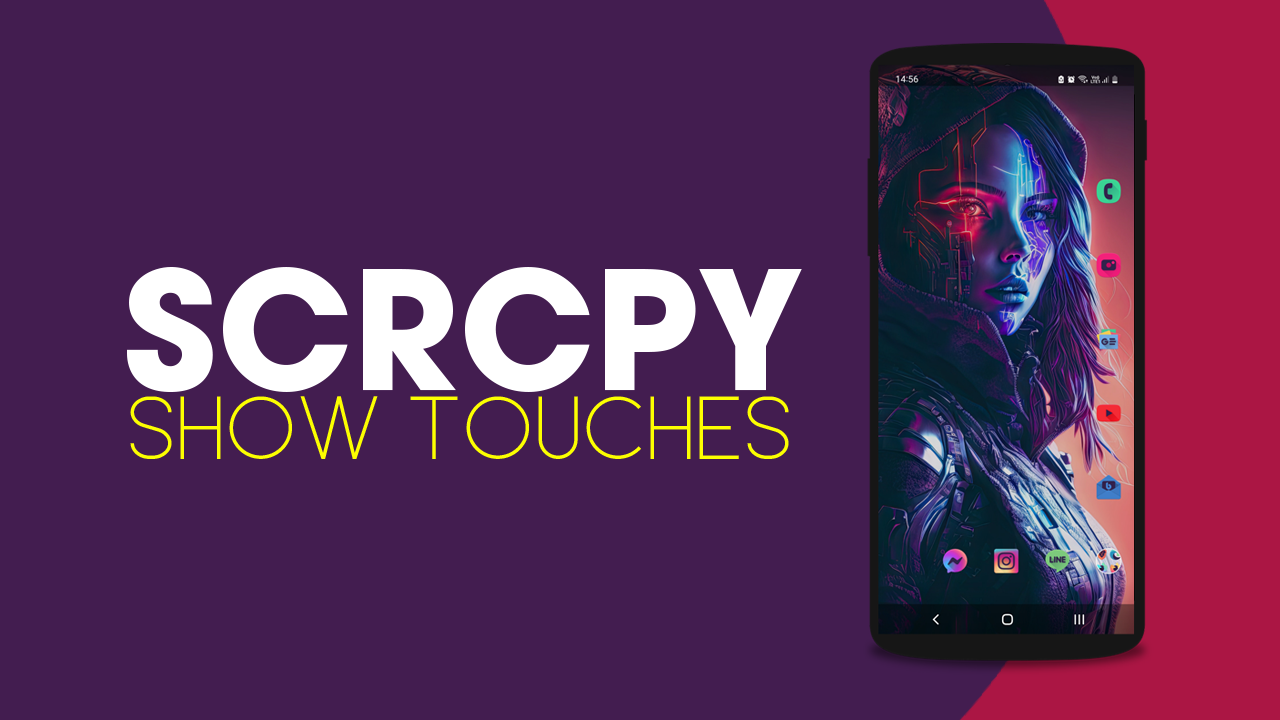
Table of Contents
Related: How to fix can’t control SCRCPY with keyboard and mouse.
Capturing screen recordings from your mobile device is a quick and easy process that can be done using a variety of different methods. You can record directly from your device using apps, or you can display your device on your computer screen and record using screen recording or broadcasting software like OBS. The only problem with both of these methods is that they don’t show screen touches by default, which makes it difficult for users to see exactly where you are tapping on the screen.
The good news is that SCRCPY has the ability to show on-screen touches. This makes it super easy for anyone watching your content to see exactly where you are tapping on the screen. Without this feature, it can be quite hard to see sometimes. Before we go through the process though, make sure you check out our full SCRCPY guide list. It covers just about everything you can do in SCRCPY and SNDCPY. Also! If you want to do something we haven’t covered, let us know below and we’ll put a new guide together or at least tell you if it is an impossible request.
How do you show touches on the screen when using SCRCPY? | SCRCPY Show Touches.
In order to show touches on the screen when you are using SCRCPY you’ll need to do the following.
- To begin, the first thing you are going to need to do is open Command Prompt as Administrator. To do this search CMD from the Start menu, then right-click Command Prompt and select Run as administrator.
- Once the Command window is open, you’ll need to point Command prompt to the folder you have SCRCPY in.
- To do this type cd then a space into the command window, then enter the exact location of the SCRCPY folder into Command prompt and press Enter. For me, the command looks like the example below. However, for you, it will more than likely be C\ something:
cd D\SCRCPY v1.17 SAMSUNG M31S
Note: If you have your SCRCPY folder on a different drive, not C: you’ll need to change the drive location first. To do this simply type the drive letter followed by a colon ( : ) and press Enter. It should look like this D: If you get stuck there is a video in the SCRCPY Playlist that shows you this process.
- Now that Command Prompt is pointing to the correct location, you can enter or copy and paste the following command into the command window and press Enter.
scrcpy --show-touches
SCRCPY will now open and display touches on the screen when you are tapping. If you want to configure SCRCPY to open with touches enabled or any other options check out the following guide. It will show you how to create a batch file that will do it all for you.
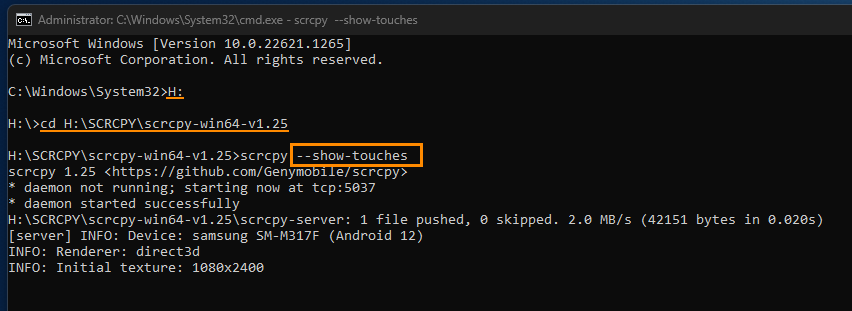
How to create SCRCPY Batch file shortcuts to run multiple commands.
If you have any more questions feel free to ask over on YouTube! We’ll be happy to help!
