If you have set up SCRCPY but can’t control your phone on Windows using your mouse and keyboard I’d be guessing you are using a Chinese-branded phone. Perhaps a Xiaomi, OPPO, Huawei or something similar. For whatever reason these phones have extra settings you need to enable to gain full control, so follow along as we show you how to enable them.
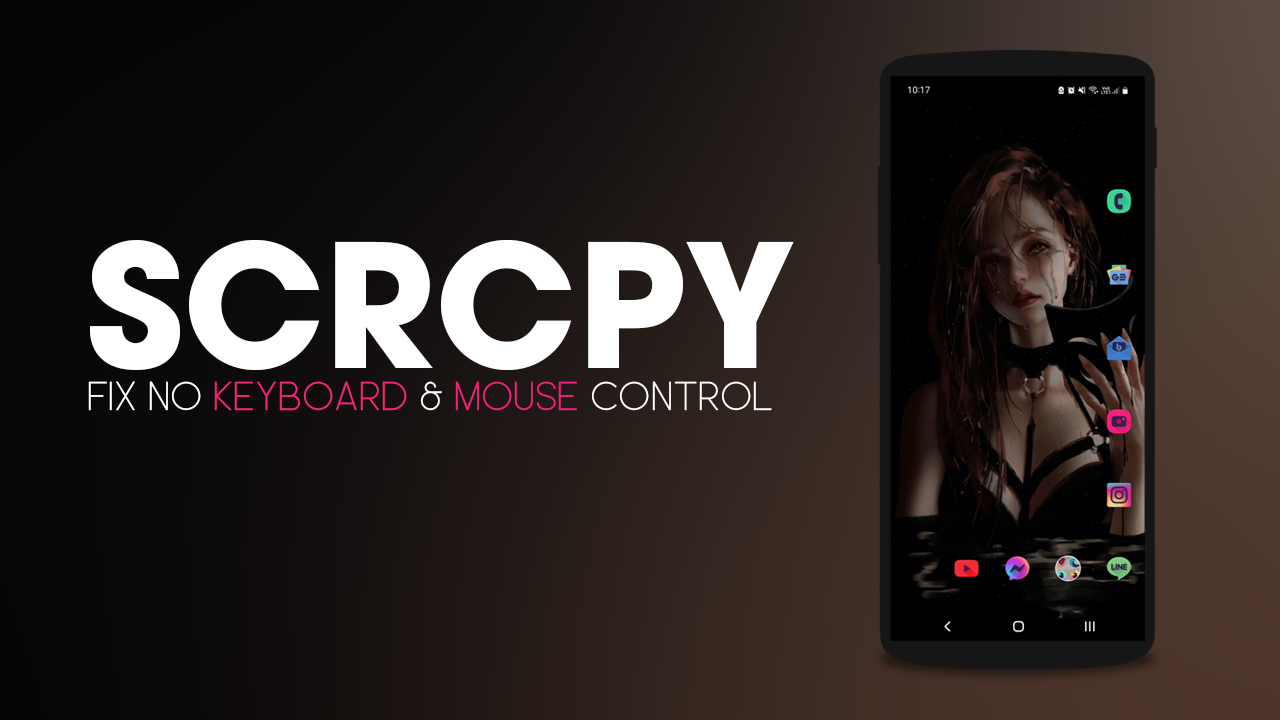
Table of Contents
Related: How do you fix WhatsApp - No apps can perform this action. WhatsApp app not detecting other apps.
SCRCPY and its sister tool, SNDCPY are two of the best Windows | Android tools on the market. They allow you to view, use, and control your Android device from your Windows-based PC including the ability to forward audio from your phone to your computer. As well as being super useful tools, they are also surprisingly easy to set up and configure and have an immense amount of features that can be used to make your life easier.
The only problem with the setup process is that some devices, mostly Chinese-branded devices don’t automatically have keyboard and mouse support by default. This means that even though SCRCPY will connect and appear on your computer screen, you can’t control it using your mouse and keyboard. Thankfully, there are some simple steps you can follow that will allow you to enable these features. Though again, there may still be some variations depending on your device and Android version of the said device. But as a general rule, these steps will solve the problem for most people.
Can’t control SCRCPY with keyboard and mouse once connected to Windows solution.
To begin, make sure that you have set up SCRCPY properly, to the point that you can view it on your Windows PC. If you haven’t figured this out yet, check out our guide here.
- First, make sure that your phone is disconnected from your computer and that SCRCPY isn’t running.
- Next, open Settings on your device, then scroll all the way down to the bottom of the screen and tap Developer Options.
- In this next area, you will need to find and enable one or both of the following options (depending on your phone brand and model)
Allow granting permissions and simulating input via USB
USB Debugging (Security Settings)
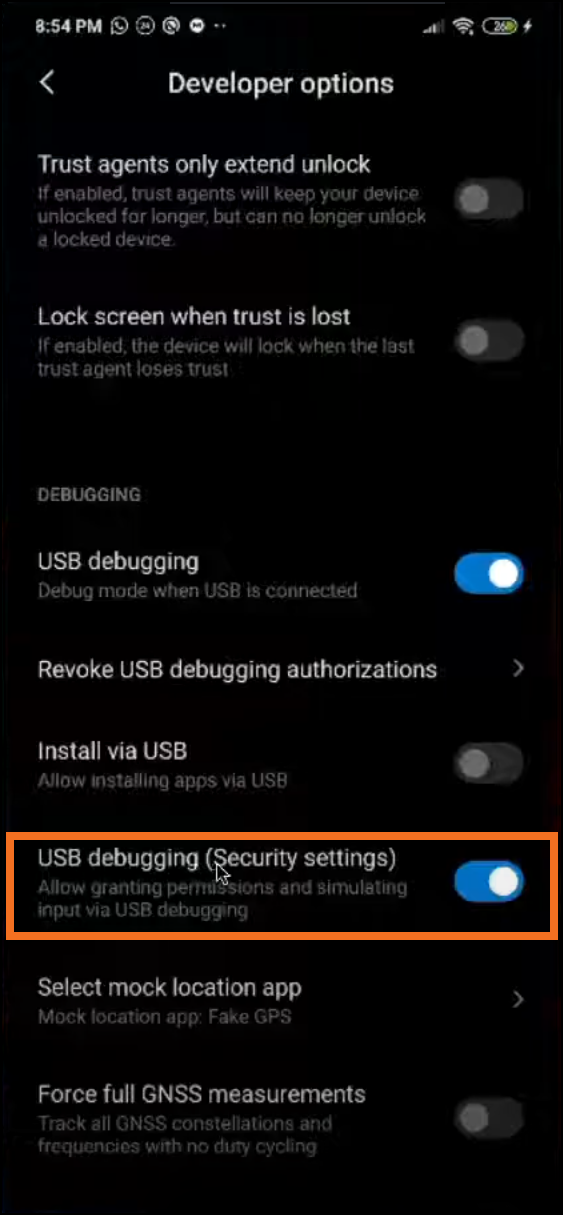
Note: You may have to confirm this 3 times before the feature is enabled.
Now that you have enabled these extra options, connect your phone to your computer and launch SCRCPY, you should now be able to control your phone on your computer using both your mouse and keyboard. If it doesn’t work the first time restart your computer and your phone and try again. After that everything should be working perfectly. For more guides and video guides for all our SCRCPY tutorials check out our YouTube Channel.
Making the most out of SCRCPY - All our other SCRCPY guides.
Below you will find a list of all our other SCRCPY guides. Stuff that is essential if you really want to make the most out of using SCRCPY.
How to change screen resolution in SCRCPY.
How to fix SCRCPY crashing after opening.
How to use Keyboard Shortcuts in SCRCPY | SCRCPY Keyboard Shortcut List.
How to get a SCRCPY GUI (Graphic User Interface)
How to enable USB Debugging in SCRCPY with a broken screen.
How to create SCRCPY Batch file shortcuts to run multiple commands.
How to set up SCRCPY Wireless. (SCRCPY Wireless setup guide)
How to create a SCRCPY scrcpy-noconsole.vbs Taskbar shortcut.
How to use multiple phones with SCRCPY. Set up two phones with SCRCPY.
How to set up multiple devices using SCRCPY wireless.
How to use SCRCPY Command Prompt Shortcuts.
How to set up and use SCRCPY on Android versions 5 to 12.
