If you are using SCRCPY to mirror your Android device screen to Windows and control it using your mouse and keyboard. But would also like to know how to use the huge array of Commands shown on the GitHub page. This article will show you how to quickly and easily use all of SCRCPY's command shortcuts properly. Entering Commands into SCRCPY’s console window doesn’t work.
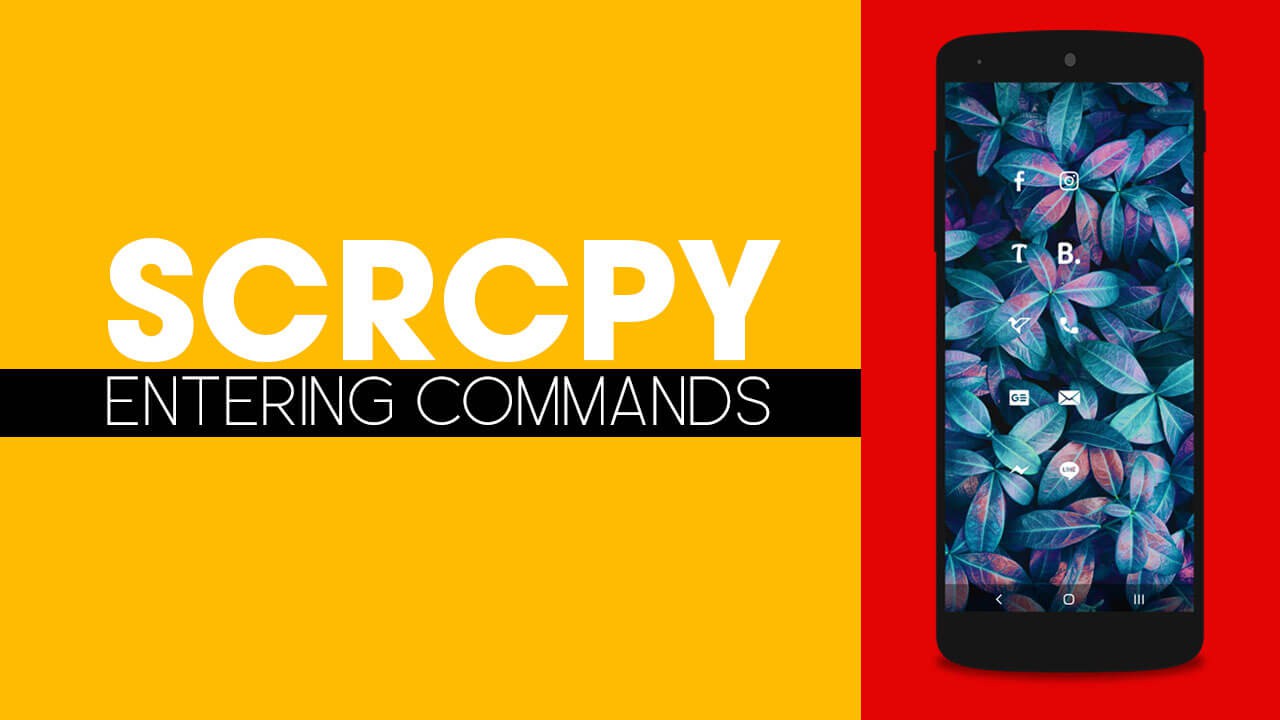
Table of Contents
Related: How to cancel your StreamLabs OBS subscription. (2021)
SCRCPY is a fantastic tool for sharing and controlling your Android device on Windows 10 and 11 based PCs. It’s easy to set up, works like a dream and allows you to do a lot of different things with your device that most other alternatives can’t do. Although the initial SCRCPY set-up is quick and easy, using some of its advanced features is a little more complicated. Below are all of our SCRCPY guides, all of which you will find extremely useful. If you prefer YouTube guides, check out our SCRCPY YouTube list here.
Apart from having a long list of keyboard shortcuts, SCRCPY also has a huge list of Command shortcuts that allow you to do a range of different things. For example, you can change the screen resolution, run multiple devices, open SCRCPY without a border, change frame rates, etc.
Unfortunately, using Command Shortcuts in SCRCPY isn’t as simple as most people assume. Generally, most people try to enter SCRCPY shortcuts into the console window that opens with SCRCPY which doesn’t work. Instead, you need to enter all SCRCPY commands into a special Command Prompt window.
Note: You can also use these commands on Linux though the interface will obviously be a little different. You can find the Linux download for SCRCPY here.
How do you use SCRCPY Command Prompt Shortcuts? Where to enter Commands for SCRCPY.
Below are the steps involved in entering commands into SCRCPY.
- To begin, the first thing you are going to need to do is open Command Prompt as Administrator. To do this search CMD from the Start menu, then right-click Command Prompt and select Run as administrator.
- Once the Command window is open, you’ll need to point Command prompt to the folder you have SCRCPY in.
- To do this type cd then a space into the command window, then enter the exact location of the SCRCPY folder into Command prompt and press Enter. For me, the command looks like the example below. However, for you, it will more than likely be C\ something:
cd D\SCRCPY v1.17 SAMSUNG M31S
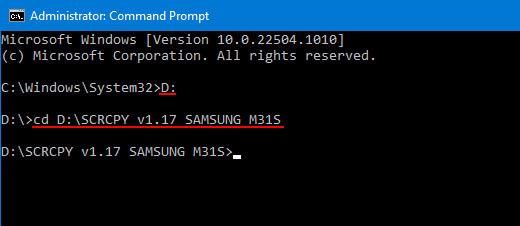
Note: If you have your SCRCPY folder on a different drive, not C: you’ll need to change the drive location first. To do this simply type the drive letter followed by a colon ( : ) and press Enter. It should look like this D: If you get stuck there is a video in the SCRCPY Playlist that shows you this process.
- Now that Command Prompt is pointing to the correct location, you can enter any of the commands you want from the SCRCPY GitHub page. Below are a few examples you can enter. Simply copy and paste them into the command window and press Enter.
- scrcpy --max-fps 15
- scrcpy --stay-awake
- scrcpy --window-borderless
- scrcpy --always-on-top
- scrcpy --fullscreen
- scrcpy --display 1
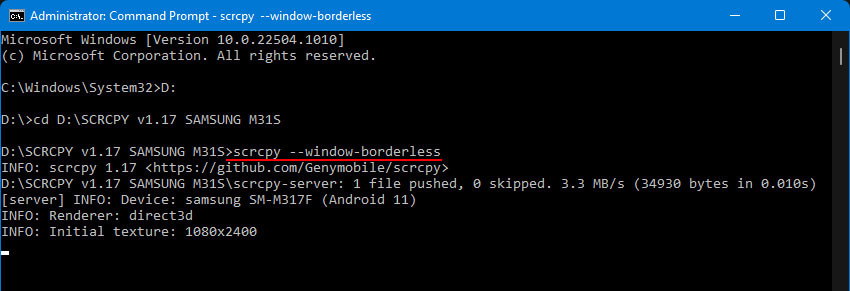
Seeing as this takes a fair amount of work to do for a specific action the quickest and easiest way to use SCRCPY commands is to create a batch file (.bat) that will automate all the commands you use. For example, I have a batch file that opens SCRCPY on a specific displace, in fullscreen, in a borderless window. However, you can create whatever kind of list you want.
How to create a Batch file (.bat file) that will do all of this automatically for you?
If you want to automate this process, you can create a special batch file for SCRCPY that will run all of these shortcuts and commands automatically when you use the shortcut. Again there is a video detailing this in the SCRCPY YouTube Playlist. If this guide has helped you out, please like and subscribe to our YouTube channel, and comment if you need any extra help, we’ll get back to you ASAP.
