Table of Contents
Windows 10 is designed to sign you into your Microsoft account when you set up your Windows computer for the first time. What you might not know is that this isn’t your only option, you can actually setup Windows 10 to use an old style local account.
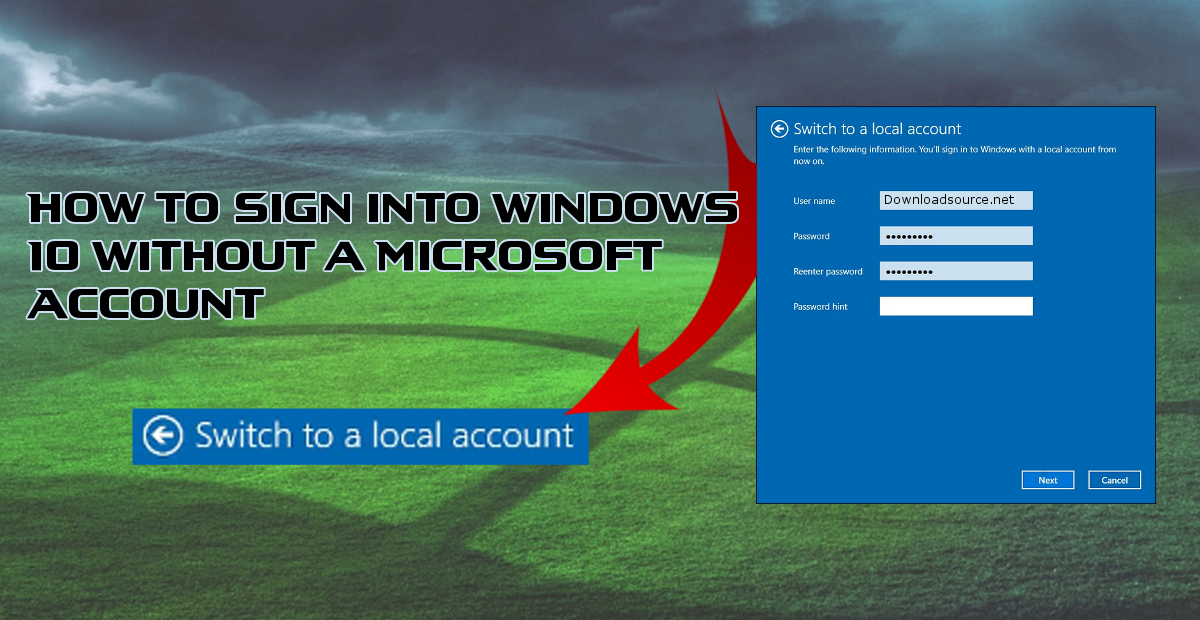
How to Get a MAC like Icon Dock on Your Windows 10 Desktop or Laptop.
If you have recently acquired a new desktop or laptop, you may be in the process of setting it up. Microsoft will at some stage during the setup process ask you to enter your Microsoft account details. Be it Live, Outlook or good old Hotmail. It does have a few handy little sync features, allowing any device running Windows 10 (that you are signed into) to share Microsoft services, such as OneDrive and Windows Store preferences. If you don't need any of these sync features and would rather just use a local account you'll find all the information you need below.
There are two option you can use, the first option is to convert your Microsoft sign in into a new stand-alone, local account. The second options lets create an another user so you can switch between a local account and a Microsoft account.
Note: It’s always best to make a backup of your important information in the unlikely event that something goes wrong.
Method One: Converting to a Local Account.
In order to do this, you’ll need to make sure you are logged in as an Administrator. If yours is the only account on your machine, it will be admin by default. To begin, open the Start Menu and go to: Settings>Accounts>Your email and accounts. In the main window, you will see your current Microsoft account information, underneath this information, you will see two options reading Manage My Microsoft Account and Sign in with a local account instead, click Sign in with a local account instead.
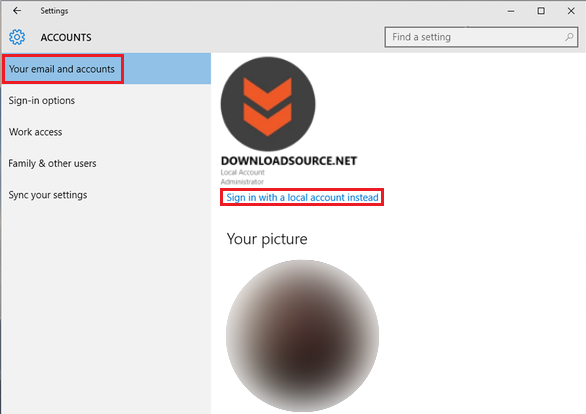
The next screen that opens will ask you to enter your current password. Be sure to enter your login password and not your 4 digit PIN. When you have entered this information correctly, you will be required to enter the details for the local account you are creating.
With the information entered, your Microsoft account will now be separated and automatic sync and other features will be removed. Your OneDrive, Windows Store, and Outlook will still function as normal, however, you will have to re sign into them manually. This just converts Windows account to the old Windows 7 style.
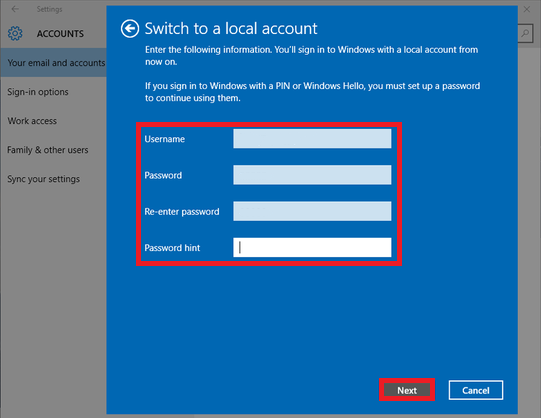
Method 2: Creating a New User as a Local Account.
The next option is to create an alternative account to use, putting your Microsoft account on the shelf to collect dust. This is done in a very similar manner as above, however, rather than converting to a local account we are just going to create a new account as a local account to run alongside.
To start, open the Control Panel with a start menu search, then select User Accounts. Alternatively, you can go to: Settings > Accounts > Family and Other People. Now choose Add someone else to this PC. In the next window, when you're prompted for an email address select I don’t have this person’s sign-in information.
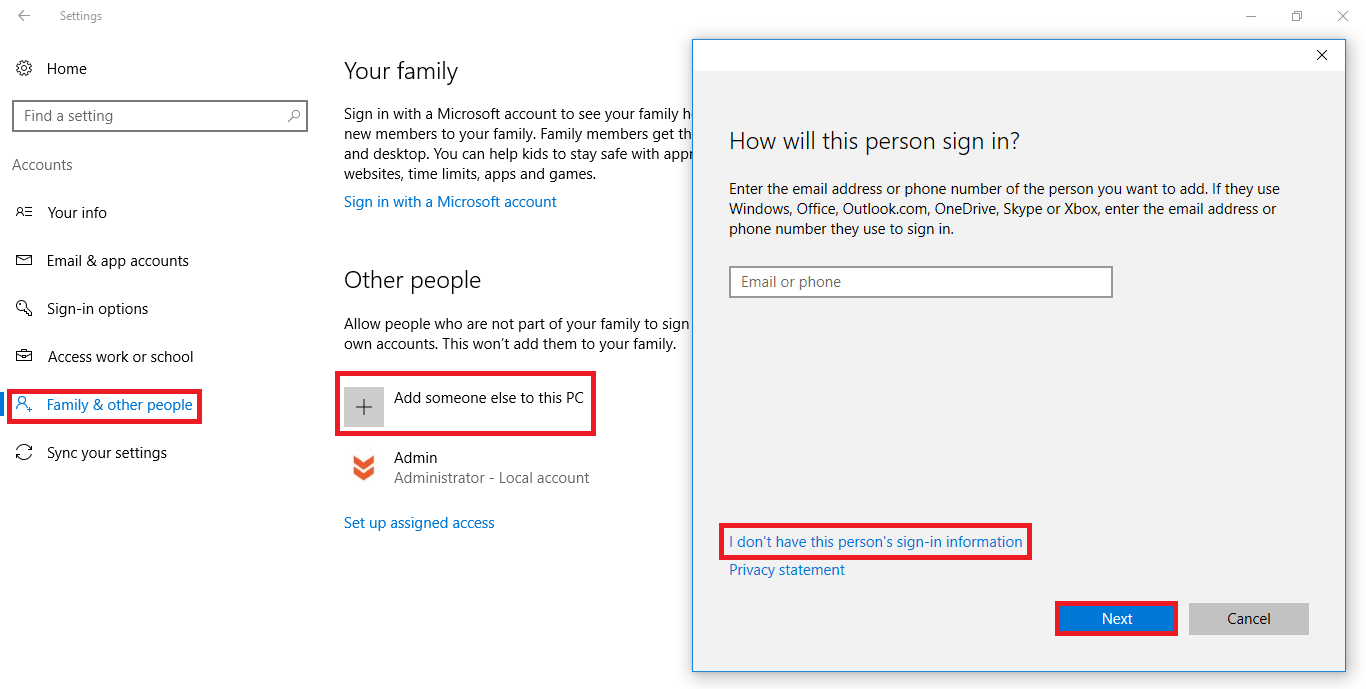
On the next page select Add a user without a Microsoft account. Now it’s just a matter of entering a username and password and the account is done.
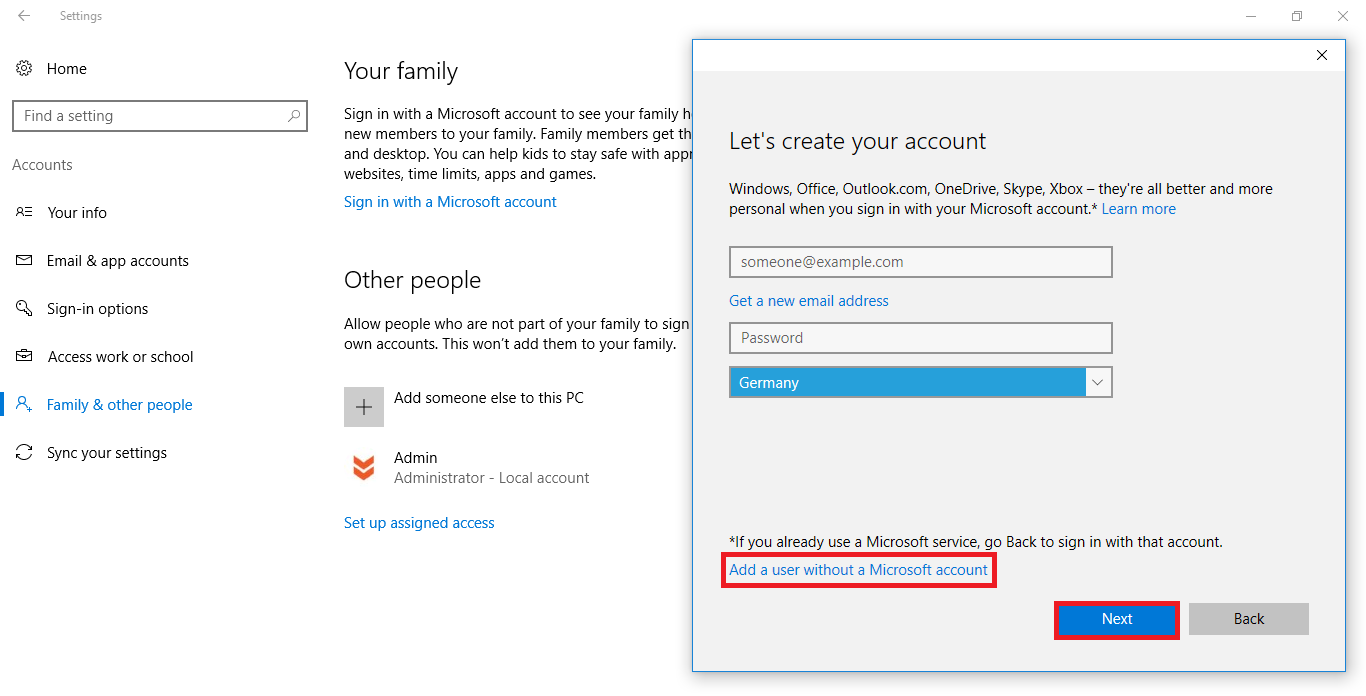
Note: The new account will be created as Standard User, if you want to change it to an Admin account, go to Family & other users, click the account, select Change Account Type and finally choose Administrator.
