If you are trying to play games using the Xbox App and Game Pass on Windows 11 but can’t because the Gaming Services app keeps crashing. This article will show you several different things you need to do in order to prevent Gaming Services from crashing on Windows 10 or 11. Without Gaming Service you won’t be able to use Game Pass.
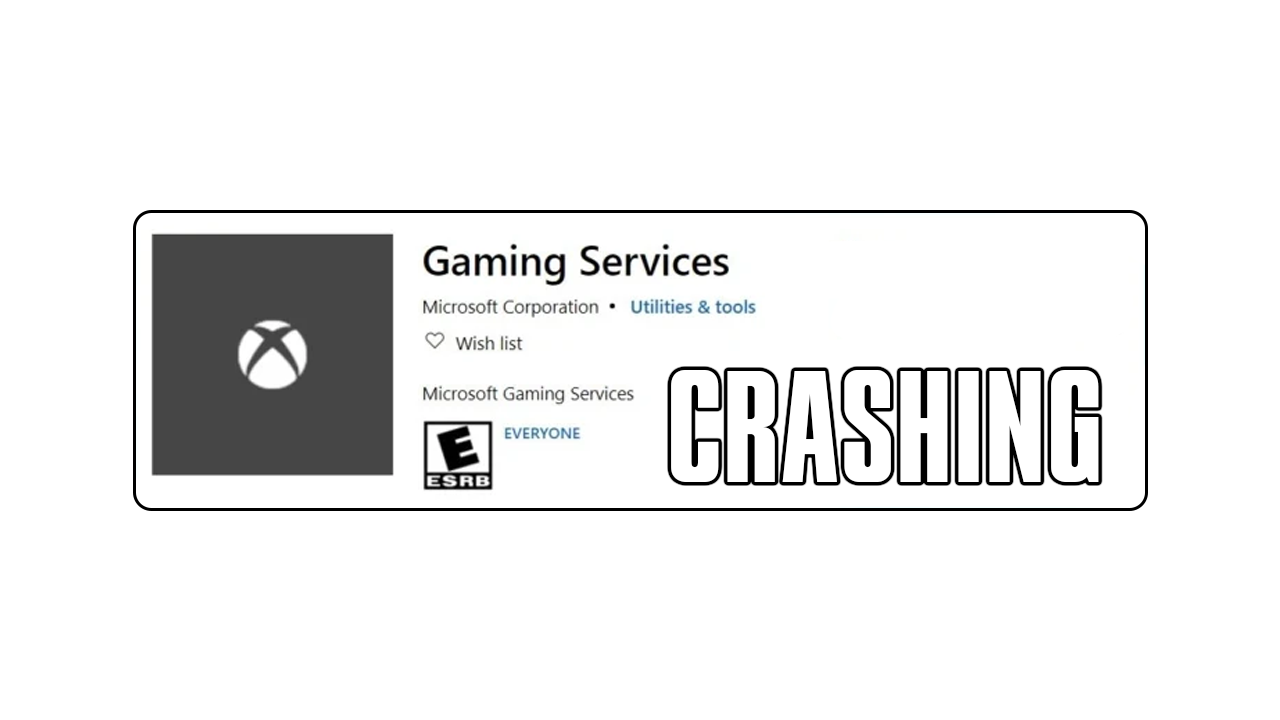
Table of Contents
Related: How to fix Xbox app not detecting Gaming Services correctly on Windows 11.
The Xbox App and Game Pass are a great combination that is brilliant while it is working! However, it also requires a third app that runs in the background called Gaming Services to function. As is typical of Microsoft this annoying little service/app is unreliable and the cause of most Game Pass and Xbox App issues.
While it has become more reliable recently there are still times that it will crash for absolutely no reason. Bringing the entire gaming ecosystem down with it. Thankfully, there are a range of different things you can do to solve this problem and get the Xbox App, Gaming Services and Game Pass to all work in sync once again.
Repair the Microsoft Store and Xbox app to Stop Gaming Services Crashing on Windows 10 & 11.
To solve this annoying problem, you’ll need to repair the Microsoft Store app and the Xbox app.
- To begin open Settings on your computer, then go to App > Installed Apps.
- Next, find the Microsoft Store app, then click the 3 dots next to it and select Advanced options.
- Now scroll down the list of options and click Repair.
- This will fix any issues with both apps and allow you to launch whatever game you are having problems with properly instead of Gaming Services.
- Once you have Repaired the Microsoft Store app follow the same steps for the Xbox app.
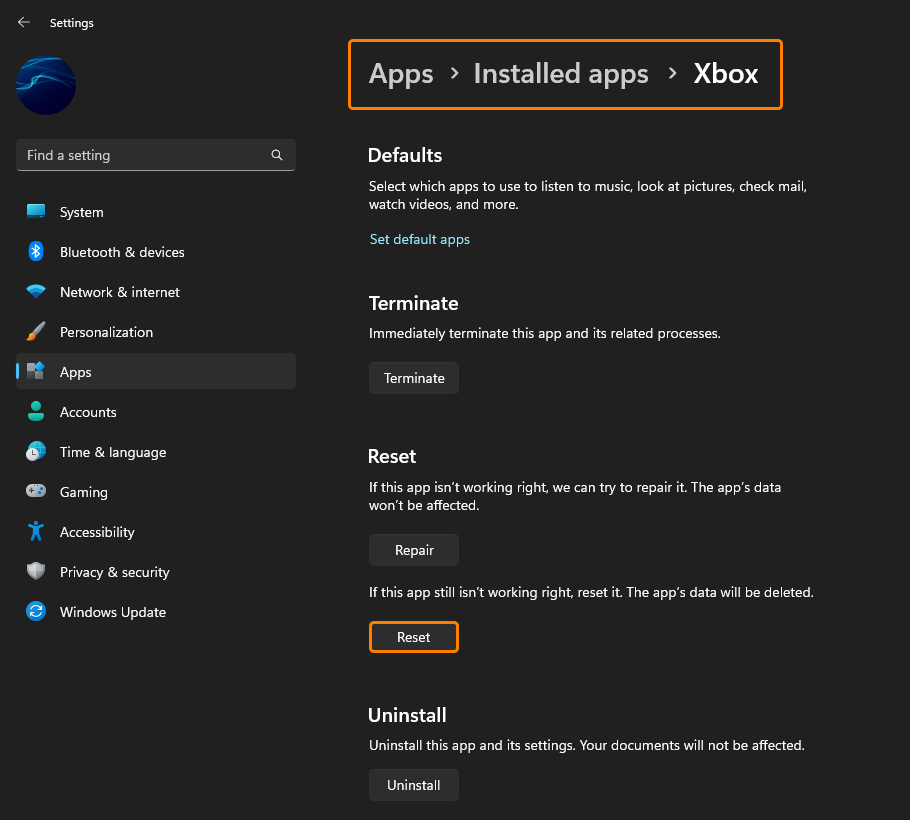
Reset the Microsoft Store and Xbox app to Stop Gaming Services Crashing on Windows 10 & 11.
If Repairing the Microsoft Store and Xbox app didn’t work for you, you will need to Reset the Microsoft Store app and the Xbox app.
- To begin open Settings on your computer, then go to App > Installed Apps.
- Next, find the Microsoft Store app, then click the 3 dots next to it and select Advanced options.
- Now scroll down the list of options and click Reset.
- This will fix any issues with both apps and allow you to launch whatever game you are having problems with properly instead of Gaming Services.
- Once you have Reset the Microsoft Store app follow the same steps for the Xbox app.
Clear Delivery Optimisation options on Windows Stop Gaming Services Crashing on Windows 10 & 11.
Another decent fix for this problem is to clear the data that is stored in the Delivery Optimisations folder on Windows.
- The first option is to go to Settings > System > Storage > Temporary Files > Delivery Optimization Files.
- Once you are in this location make sure Delivery Optimization Files is ticked then click Remove files to clear everything.
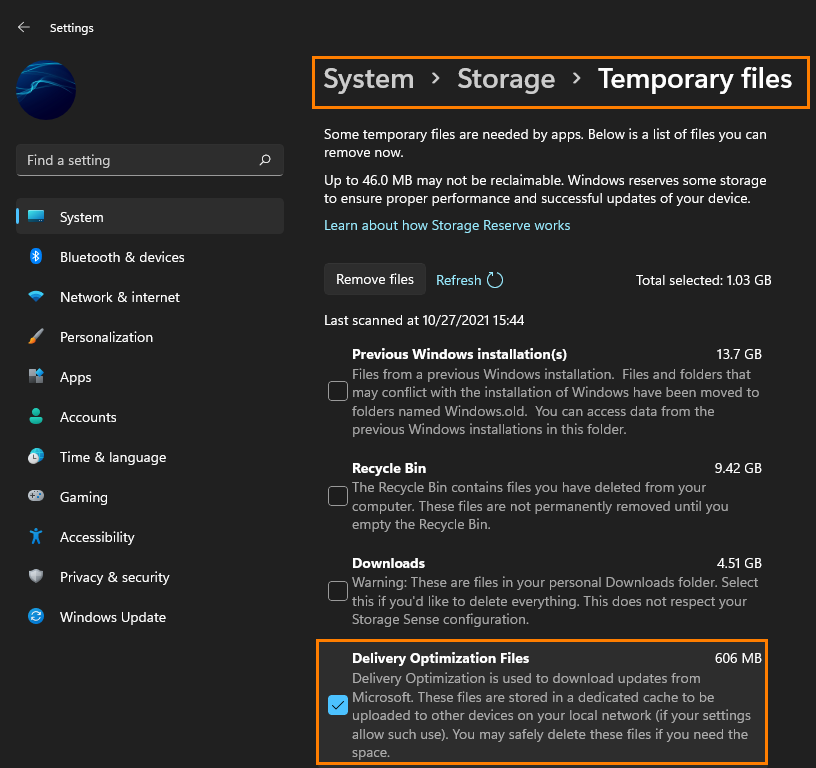
If nothing so far has worked you might have to clean install Windows 10 or 11. However, I would wait for a couple more updates to see if they resolve the issue.
