Table of Contents
Google Chrome likes to keep itself fully up to date, which is generally a good thing. However, sometimes new versions come with pitfalls you’d like to avoid, at least until a little later on in the release. Chrome also picks the most inconvenient times to update, so if you’d like to stop Chrome from updating to a new version this guide will show you how.
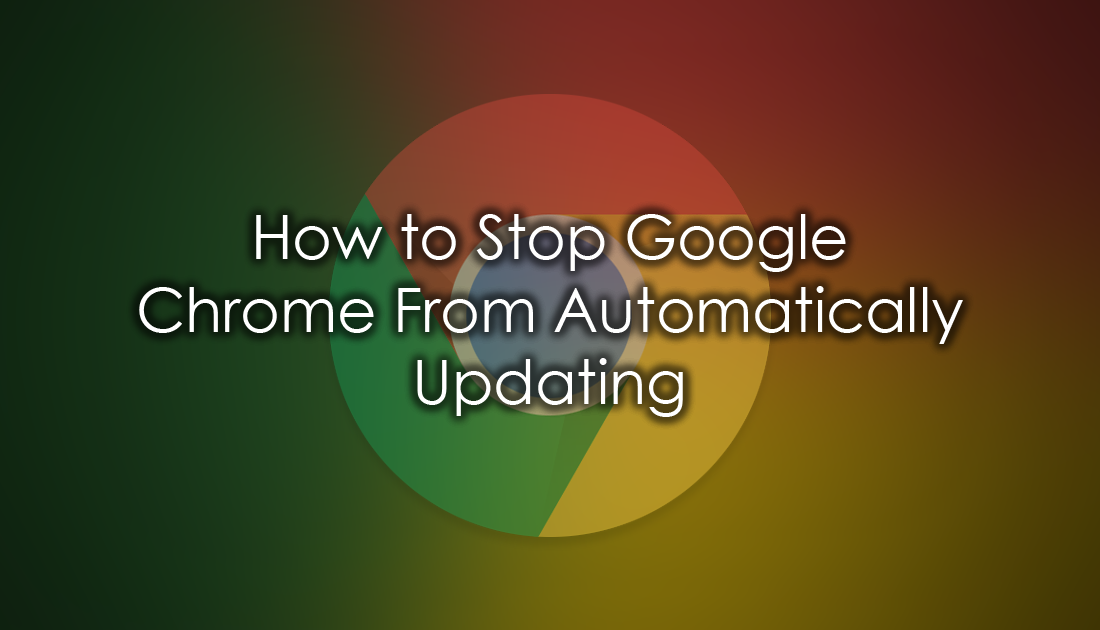
How to Share Your Steam Games Library With Friends (Steam's Offical Method)
Unfortunately disabling automatic updates in Google Chrome isn’t an easy process as Google has completely removed the option. It's easy to understand why though, new threats are emerging on an almost daily basis. As handy as automatic updates are, they can also be a pain in the ass. For example, a previous update to Chrome caused extremely high CPU usage on some machines to the point that the browser became unresponsive and crashed. The only way to avoid this problem was to downgrade to an older version or upgrade to the next beta version. Thankfully the beta version was far more stable than the previous.
How to Stop Google Chrome From Automatically Updating. (Windows)
As we mentioned above stopping Google Chrome from automatically updating itself isn’t an easy task. To do so you will need to use the Windows registry, a place most people fear. The Good news is that if you follow the steps closely, you won’t have any problems making the changes.
As with all adventures into the Windows registry, it is important to make a System Restore point before beginning. If you aren’t 100% sure how to create a restore point, open the start menu, type Restore, then select Create a Restore Point when it shows on the list. From the new window that appears click Create in the bottom right section of the screen, then follow the instructions given by Windows. Once you have successfully made a restore point you can continue with the steps below.
To start, you will need to open the Windows Run tool, by pressing the Windows Key + R. When you have the Windows Run tool open, type: regedit into the text box then press Enter.
In the newly opened Registry Editor, go to the following location
HKEY_LOCAL_MACHINE\SOFTWARE\Policies
Now, right-click on the Policies folder and select New Key. Name this new key Google.
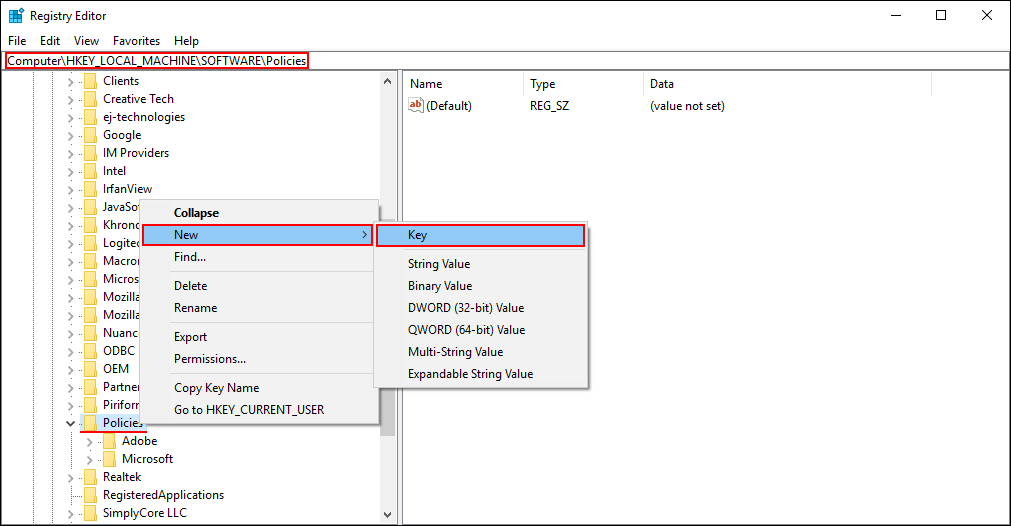
Next, right-click on the newly created Google Key and select New Key. Name this new key Update.
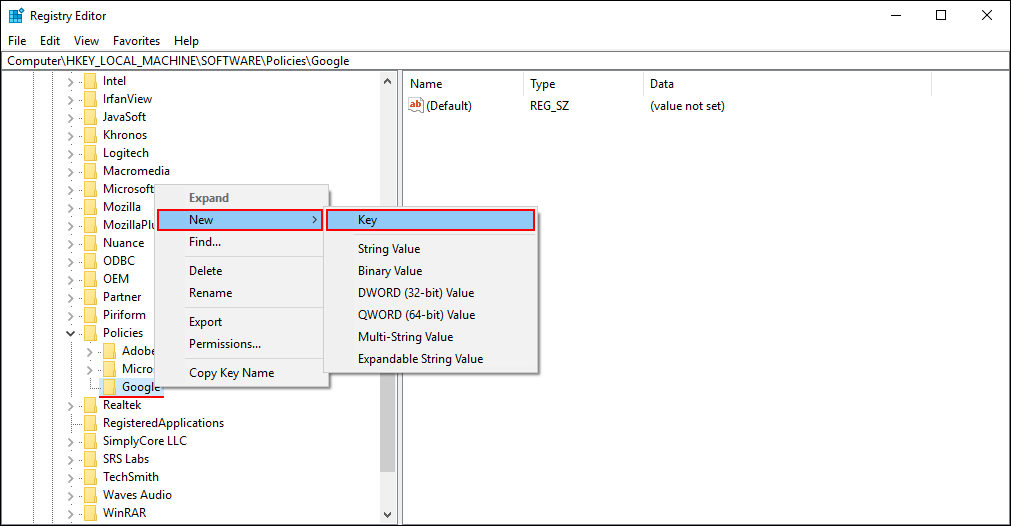
For the next step, inside the Update Key, right-click in the right-hand pane and select New DWORD (32-bit) Value then name the new DWORD UpdateDefault.
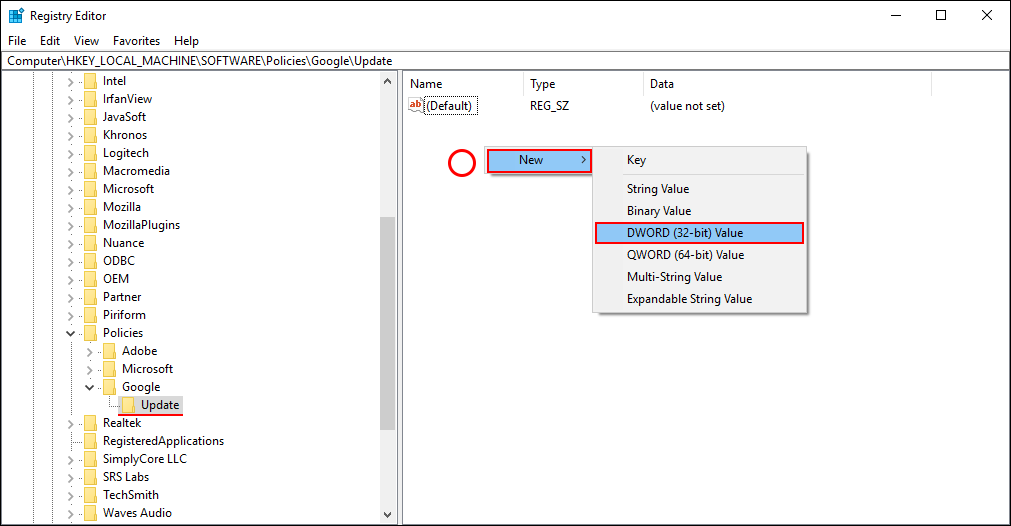
For the final step, double click on UpdateDefault and change the Value Data field to 0, then click Ok to save the changes. You can now close the registry editor tool. As soon as this is done Google Chrome will now longer be able to update itself to the latest version whenever it pleases.
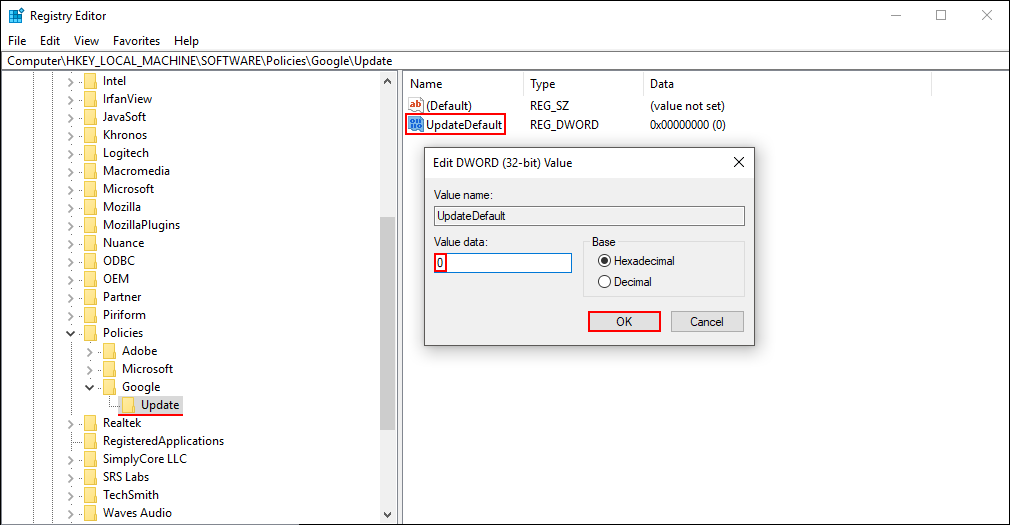
Just remember that updates are an important way to keep browser and computer safe from any new threats. You can still manually action any updates by going to the Chrome Settings menu and selecting About. If you ever want to re-enable automatic updates simply go back into the system registry and delete the items we created.
