If you are using Microsoft Edge on Windows 10 and would prefer that it doesn’t ask you to save or update your passwords. This article will show you two different ways to disable password saving in Microsoft Edge. If you’re using a password manager like Bitwarden or LastPass this is quite a good change to make.
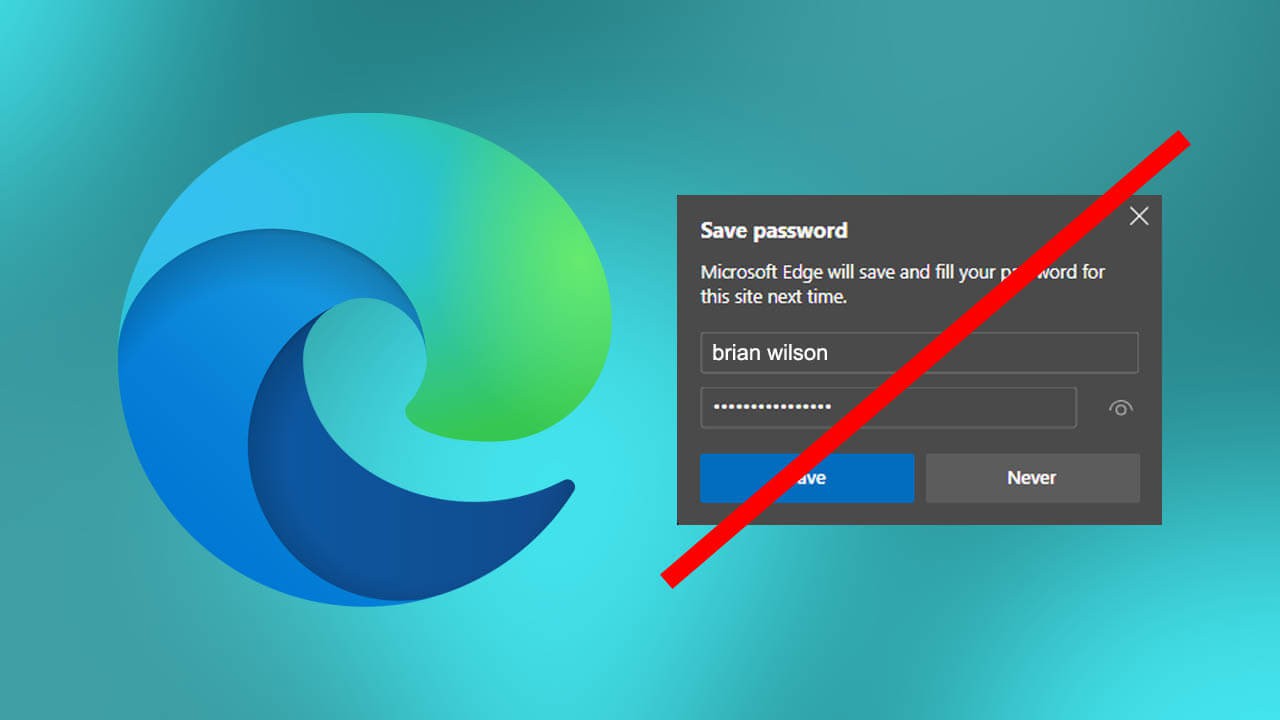
Table of Contents
Related: How to check for nearby AirTags using an Android phone.
Switching Microsoft Edge over to the Chromium engine has proven to be one of the smartest things Microsoft has done in their quest to have some kind of presence in the browser space. The new version of Edge is fast, easy to use, works very much the same as Chrome and supports all of Chrome’s available extensions.
Although people assume Edge is a Chrome clone it has a lot of unique features that make it sound out on its own. Even though I’m a Firefox fan myself, I do spend quite a lot of time using Edge and have written quite a few guides on Edge’s features. One of the best things about Edge is its Windows 10 integration, which makes managing shared computers super easy.
Since shared computers aren’t environments you want to be saving passwords, it’s now possible to completely disable the Save password option in Edge. Although this feature is standard within the browser already the option within settings can easily be turned off which is why this guide will focus on the Registry Editor change. Once the option has been changed in the registry, it will take a user with advanced knowledge to figure out how to undo it.
How do you prevent users from saving passwords in Microsoft Edge?
As the steps in this guide use the Windows 10 Registry Editor, you’ll want to make a System Restore point just in case you make a mistake. This will give you a safe point to revert back to if you make a mistake during this process.
To create a restore point, open the Start menu, type Restore, then select Create a Restore Point when it appears on the list. In the new window that appears, click Create in the bottom right section of the screen, then follow the instructions given by Windows. Once you have successfully made a restore point, you can continue with the guide below.
- Now that you have a system restore point set, open the Registry Editor by searching regedit from the start menu and selecting it when it appears at the top of the list.
- Next, use the left-hand pane to navigate to the following location:
HKEY_LOCAL_MACHINE\SOFTWARE\Policies\Microsoft/Edge
Note: If you don’t see an Edge key (folder) right-click the Microsoft key (folder) and select New > Key and name it Edge.
- Now select the newly created Edge key (folder) and right-click in the central pane and select New > DWORD (32-bit) Value. Name the new entry PasswordManagerEnabled.
- Finally, double-click the PasswordManagerEnabled and make sure the Value data is set to 0. It should be by default, however, it’s always best to check. Now just click Ok and the option will be disabled and greyed out inside the Edge settings menu.
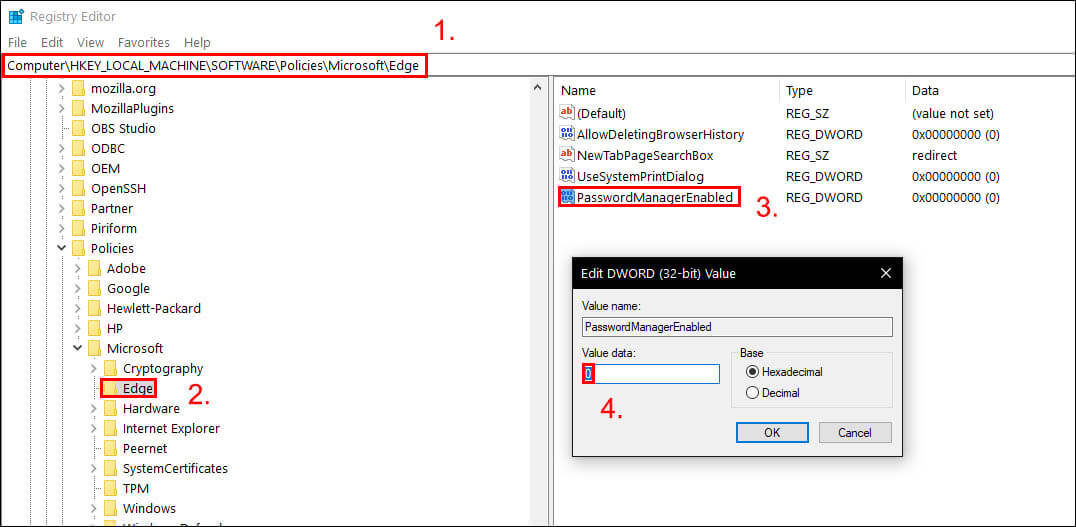
To double-check if the change has worked, go to Settings > Password and you should see that Offer to save passwords is disabled and greyed out.
