Webp format images are getting more and more popular these days with most websites using there to improve load times. While this is beneficial for everyone webp files aren’t the easiest to work with files as a lot of programs still don’t support them. So follow along as this article shows you how to force Microsoft Edge to save all image files as either JPG or PNG by default.
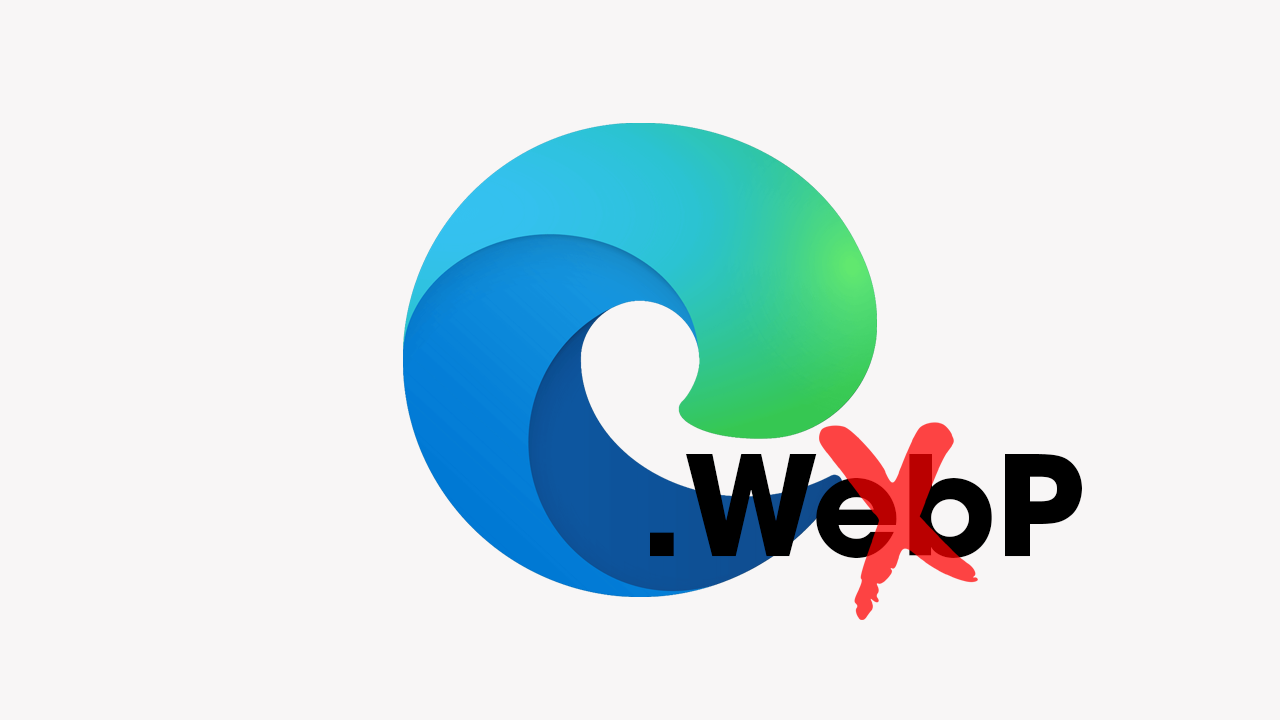
Table of Contents
Related: How to use Adobe Microphone Check. Free Microphone checker.
As we mentioned above, Webp is a relatively new image format from Google which dramatically reduces the size of images whilst still keeping quality at optimal levels. They are super compressed files with very tiny footprints and help websites to load faster as images are traditionally the slowest part of any website. The only downside of Webp files is that they aren’t the most universally accepted type of file.
As you are well aware by now, not all that many programs and apps allow you to use webp format files. At least not without adding an extension or some other kind of plugin. In time this will surely change but for now, the easiest way to avoid webp files is to force your Internet browser to download all files as either JPG or PNG rather than webp. Thankfully you can force Microsoft Edge to save images as other formats rather than webp so follow along as we show you some of the options you have available.
How do you make Microsoft Edge stop saving images as webp format? Use the Save image as Type extension.
If you would like to have a choice of what image format you download images files in Save image as Type is the best option for you as it allows you to choose several popular file format types, JPG, PNG, and WebP. It doesn’t matter what the original file format is, you can save the file exactly how you want to without any quality loss.
- First head on over to the Chrome Webstore and add Save Image as Type to your browser, Chrome, Edge, Brave, Opera, etc. It’s available for all of them.
- Once you have done this simply find images online then right-click on them and select Save Image as Type.
- Now just select the image format that you want to use and the file will be saved for you.
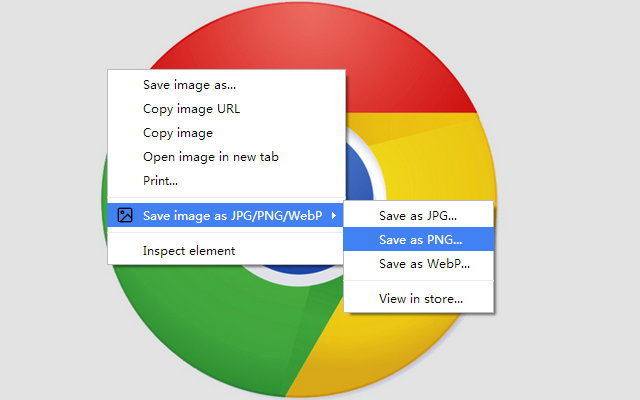
If you’d rather just save everything as a PNG file perhaps the next option will be better for you.
Only Save files as PNG use Save Image As PNG.
For all the PNG fans out there who only like to use PNG Save Image As PNG is the perfect solution for you! It allows you to save every single image as a PNG file so you never have to worry about making any conversions again. While PNG files aren’t the smallest they do keep a lot of quality. Plus they have transparent options.
- Head on over to the Chrome Webstore and add Save Image as PNG to your browser, Chrome, Edge, Brave, Opera, etc. It’s available for all of them.
- Once you have done this simply find images online then right-click on them and select Save Image as PNG. It’s added as a new option so you can still use the traditional save option if you need or want to.
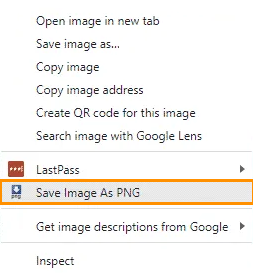
Want to Save images as JPEG, JFIF or JPG use Change JPEG/JFIF to JPG.
Throwing a wildcard into the mix, you can also save images as JPEG JFIF or JPG rather than Webp when using Microsoft Edge. This extension is a little different to the others as it automatically saves JPEG/JFIF files as JPG files. However, if that works for you then this is a great extension to use with Microsoft Edge to get the image format you want from the get-go.
