Table of Contents
With each and every new update to Windows 10, Microsoft is becoming more and more persistent with OneDrive propaganda. If you are sick and tired of having to dismiss the OneDrive sign up or sign in prompt, this guide will show you how to completely remove it.
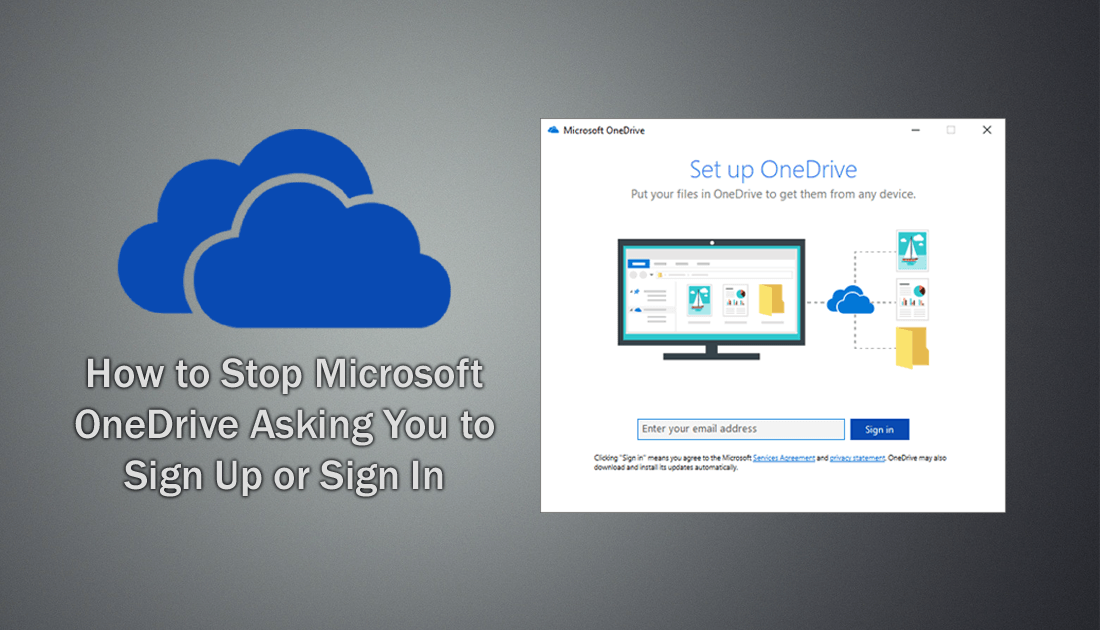
How to Remove the OneDrive Sync Icon From File Explorer on Windows 10.
OneDrive is Microsoft’s flagship cloud service that allows you to store up to 5gb of data free on the cloud. The product is very useful and just as easy to use as any of the other cloud storage alternatives available. It’s only real drawback is how forceful Microsoft are for you to use it. Originally, OneDrive was just an option that sat quietly in the background ready for you to use when you required it.
Now though the service is defaulted to run at startup and loves to nag you every single time you sign into Windows. As annoying as the feature can be, thankfully, there are several different ways available to remove the annoying popups or OneDrive from your system altogether. Below you will find the steps required to do both.
How to Stop OneDrive Sign In / Sign Up Popups on Windows 10.
If you are just looking to remove OneDrive sign up/sign in prompts on Windows 10, the following steps will show you how. To begin press Ctrl + Alt + Delete to open the Task Manager, then change to the Startup tab. In this tab, you will see all the programs scheduled to start when your system boots, now all you need to do is find OneDrive, right-click on it and select Disable.
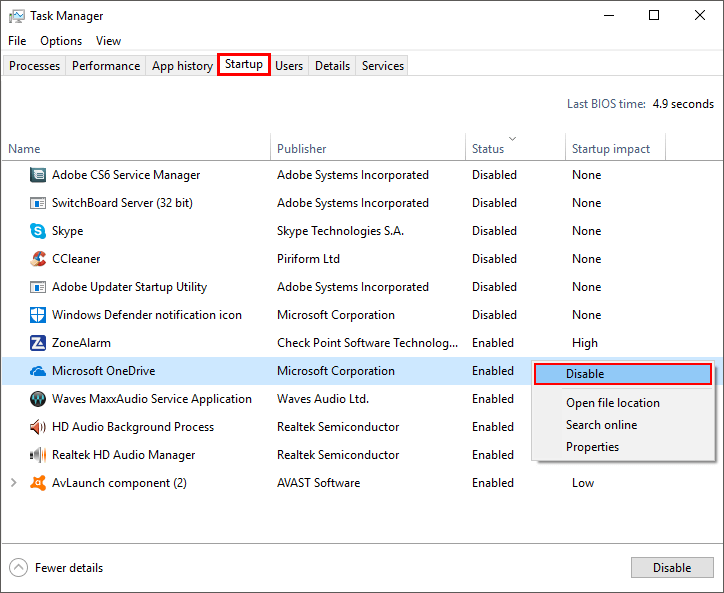
Alternatively, you can also right-click on the OneDrive taskbar icon, select Settings, then untick the startup box on the Settings tab.
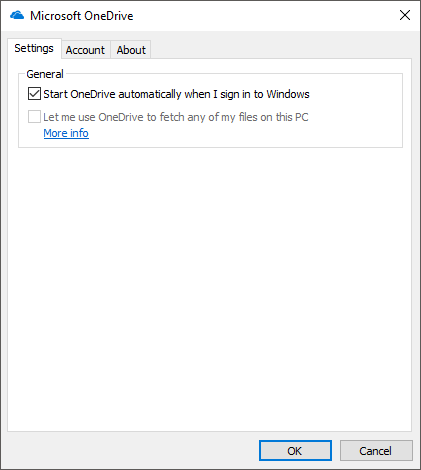
How to Remove / Uninstall OneDrive.
If you have no intention of ever using OneDrive, you might as well uninstall it. You can do this using the standard Windows uninstall procedure or using the following command lines in Command Prompt (admin). First run: taskkill /F /IM OneDrive.exe to stop OneDrive running. Then enter either of the following commands:
Windows 32-bit:
"%windir%\System32\OneDriveSetup.exe" /uninstall
Windows 64-bit:
"%windir%\SysWOW64\OneDriveSetup.exe" /uninstall
After you have run this command, press Windows Key + R to open the Run tool, enter regedit into the text box, then press Enter. Now using the registry editor find and delete the following items. (copy and pasting them into the registry editor address bar is the easiest way to find them)
HKEY_CLASSES_ROOT\Wow6432Node\CLSID\{018D5C66-4533-4307-9B53-224DE2ED1FE6}
HKEY_CLASSES_ROOT\CLSID\{018D5C66-4533-4307-9B53-224DE2ED1FE6}
Although this step isn’t necessary to remove OneDrive, it makes sure it is completely removed from your computer. Alternatively, you can use CCleaner to clean the remaining files from the Windows registry.
Note: Whenever Windows releases a major update like the Fall Creators update, OneDrive will be re-installed on your computer so you will have to remove it once more.
If at any stage you want or need OneDrive again, you can visit the OneDrive website and download it.
