If you have updated to Windows 11 you’ll notice that the operating system is getting a lot of minor and major updates, almost on a daily basis. Along with these updates are new notifications asking if and when you would like to restart your device to finish the update process. If these are bothering you, follow along as we show you how to disable them.

Table of Contents
Related: How to set data limits for WiFi and Ethernet connections on Windows 11.
Updating to Windows 11 if you have supported hardware is a quick and easy process that takes less than an hour to complete. The entire process is basically automated and appears as an optional Windows 11 update. Installing Windows 11 on unsupported hardware is a different story, however. For the most part, Windows 11 isn’t a drastic upgrade on Windows 10, with the exception of Android support, rounded window edges, and a 50% redesign of the settings menu.
Windows 11 has also seen a major change to notifications where a new notification system was put in place for a range of different tasks. The most prominent being for Windows updates and Windows security. Although these notifications are handy they can also be quite annoying, especially at the moment as Windows 11 is getting a lot of updates, meaning notifications are constantly appearing asking for you to restart your system, etc. Thankfully there is an option to disable these notifications from Windows 11 updates.
Quick steps to disable update notifications on Windows 11:
- Open Settings on Windows 10 (Windows Key + I)
- Click Windows Update.
- Click Advanced Options.
- Disable: Notify me when a restart is required to finish updating.
- Optional: Setup Active Hours
How do you disable update notifications on Windows 11? Disable Restart after update notifications on Windows 11.
In order to disable Windows 11 update restart notifications, you’ll need to do the following.
- First, open Settings by pressing the Windows Key + I.
- Next, click Windows Update at the bottom of the list on the left-hand side of the screen.
- In the central pane click Advanced Options. This will take you to a new screen with a ton of different update options.
- In the top half of this list, you’ll see an option called: Notify me when a restart is required to finish updating. Flip the toggle next to this option to Off and Windows stop nagging you to Restart your computer when an update has been downloaded and is ready to install.
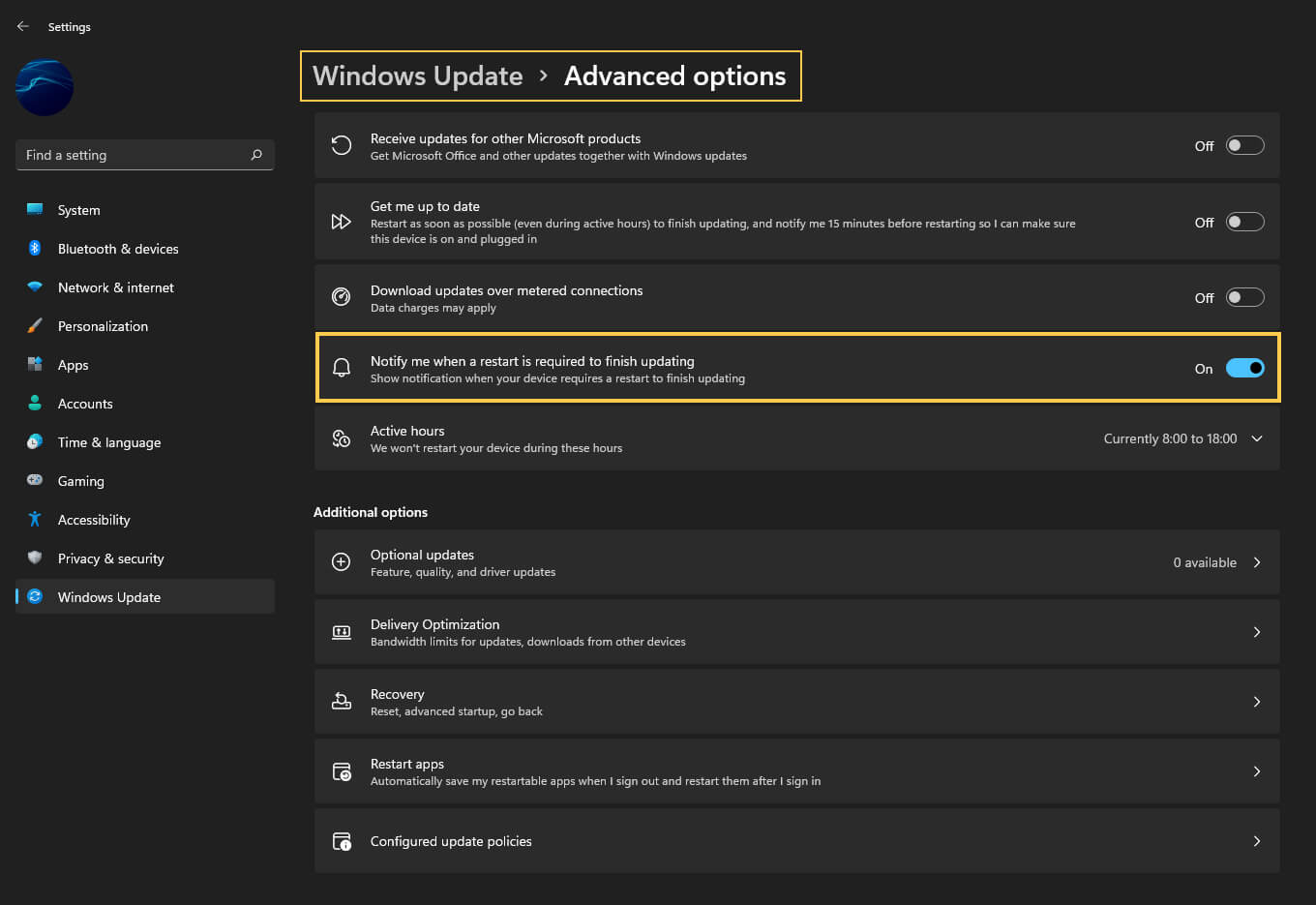
Once you have made this change, I strongly suggest setting up Active hours. This will make sure Windows knows when it is a bad time to restart your computer and will stop downloading and installing updates during times that you are actively using your device.
Other Windows 11 guides.
While you are here make sure you check out some of our other Windows 11 guides. There are plenty of new options and features in Windows 11 that you probably aren’t aware of yet. You’ll find the link to all of them below. Thanks for stopping by and don’t forget to check out our YouTube channel as well.
Windows 11 guides and tutorials.
