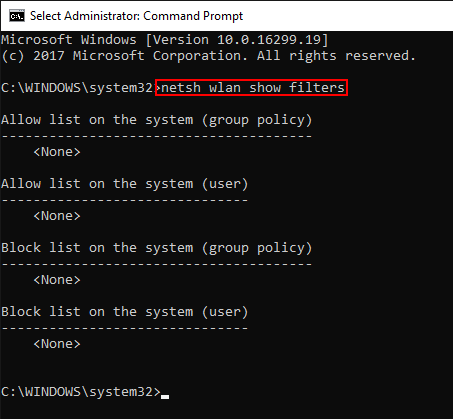Table of Contents
If you live in an inner-city apartment, there’s a good chance the list of WiFi networks that shows on your Windows 10 computer is rather large, making it quite a task to track down the specific network you want to use. Thankfully, it doesn’t have to be this way, as it’s quite easy to hide any or all networks you don’t want visible.
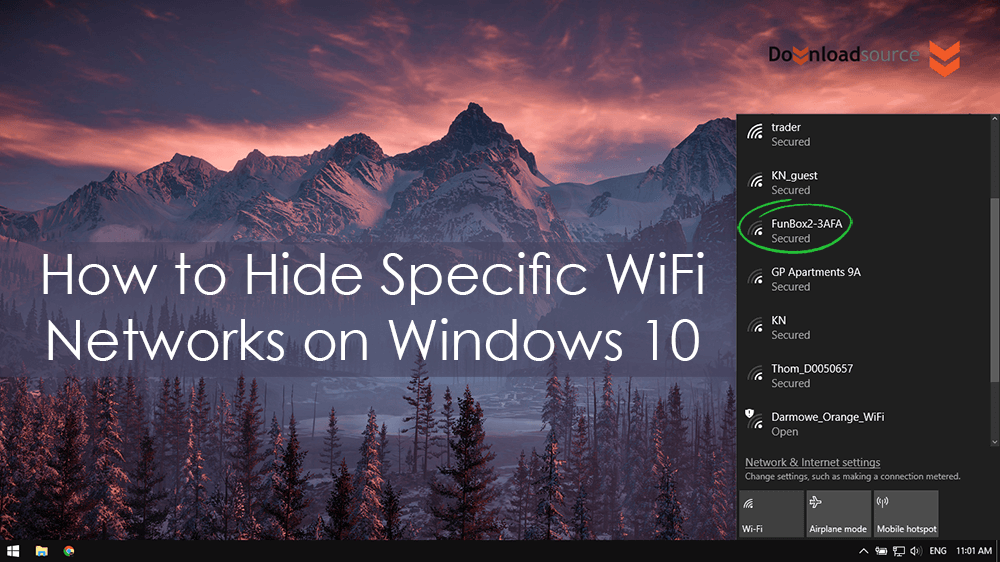
How to Pin Any Website You Want to the Windows Start Menu or Taskbar. (Chrome, Firefox, Edge)
Hiding specific WiFi networks is also a good way of removing any obnoxious or offensive network names that may constantly be showing on devices used by your children. You can also use this feature to hide any free or open networks you don’t want users of your PC to connect to. Although the steps below may look a little complicated the entire process is very easy, so don’t be put off simply because you’ve seen the Command Prompt tool.
How to Stop Specific WiFi Networks Showing on Windows 10. (Individual Network Hiding)
To begin the process of hiding WiFi networks on Windows 10, you will first need to open the Command Prompt tool with administrator rights. To do this, open the start menu and search CMD, when you see it appear on the list, right-click on it and select, Run as Administrator.
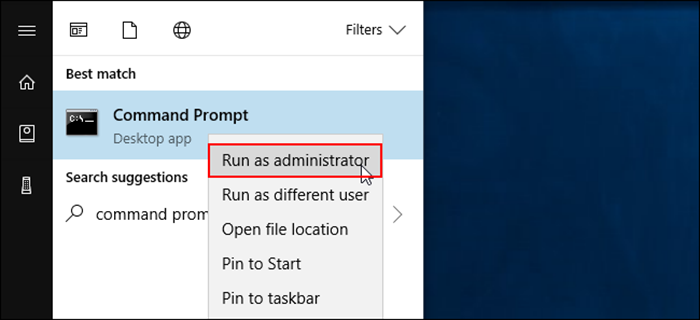
When you have the Command Prompt tool open in front of you, type/copy and paste the following command into the tool and press Enter.
netsh wlan add filter permission=block ssid="WIFI NAME" networktype=infrastructure

Note: You will need to replace "WIFI NAME" with the actual name of the wireless network you wish to hide. (exactly as it is shown)
If you would like to hide more than one network, keep repeating the process, making sure to change the network name, until all the networks you want to hide are gone. On the odd chance one of the WiFi networks changes names or is reset then renamed it will reappear on the list, requiring you to block it again.
If you ever wish to unblock a WiFi network you previously blocked, type/copy and paste the following command into the tool.
netsh wlan delete filter permission=block ssid="WIFI NAME" networktype=infrastructure

Note: You will need to replace "WIFI NAME" with the actual name of the wireless network you wish to hide. (exactly as it is shown)
How to Stop All WiFi Networks Showing, Except the Ones You Use.
This method basically works in reverse to the process shown above. Instead of adding wireless networks you want blocked to a list, you add networks you want visible to a list. Obviously, this method is going to be far more useful on desktop computers as blocking all WiFi connection on a laptop will get frustrating really quick.
To add WiFi Networks you want visible Enter the following command into Command Prompt.
netsh wlan add filter permission=allow ssid="WIFI NAME" networktype=infrastructure

Note: You will need to replace "WIFI NAME" with the actual name of the wireless network you wish to hide. (exactly as it is shown) repeat this process for all the networks you would like to appear on your list.
When you have added all the networks you would like to keep visible, enter the following command to block all remaining WiFi networks.
netsh wlan add filter permission=denyall networktype=infrastructure

At a later time if you wish to unblock all of the networks simply enter.
netsh wlan delete filter permission=denyall networktype=infrastructure
How to Check What WiFi Filter Settings You Have Set.
To check the list of all the wireless networks you have blocked or unblocked, enter the following command into the Command Prompt tool.
netsh wlan show filters