If you are using the latest version of Windows 11 and would like to stop the built-in screenshot tool (snipping tool) from saving all your screenshots. This article will show you how to disable automatic screenshot saving on Windows 11 bringing the process back to normal.

Table of Contents
Related: How to add or remove Write Protection from a USB flash drive on Windows 11.
Windows 11 has been getting a lot of interesting features and updates lately and with the Windows 2022 update finally released to everyone, people are starting to uncover some of the latest changes. While a lot of the changes are only minor quality of life and appearance changes they may not be for everyone. Which includes the change to the snipping tool which saves all screenshots by default.
Previous Windows versions had two apps for taking screenshots, the Snipping Tool and Snip & Sketch. In Windows 11 both have been combined into a single tool which according to Microsoft includes the best options from both its predecessors. Which seems like the only logical thing to do right?! Anyway, apart from the visual and design changes the new Snipping Tool provides you with a single global hotkey combo: Win + Shift + S.
How do you stop the Snipping Tool from saving screenshots on Windows 11?
To make this change you will need to be on Windows 11 version 11.2209.2.0 or newer.
- Now that you are on the correct version of Windows open the Snipping Tool by searching for it from the Start menu.
- Once you have it open click the three dots in the top right-hand corner of the tool window and select Settings from the list of options.
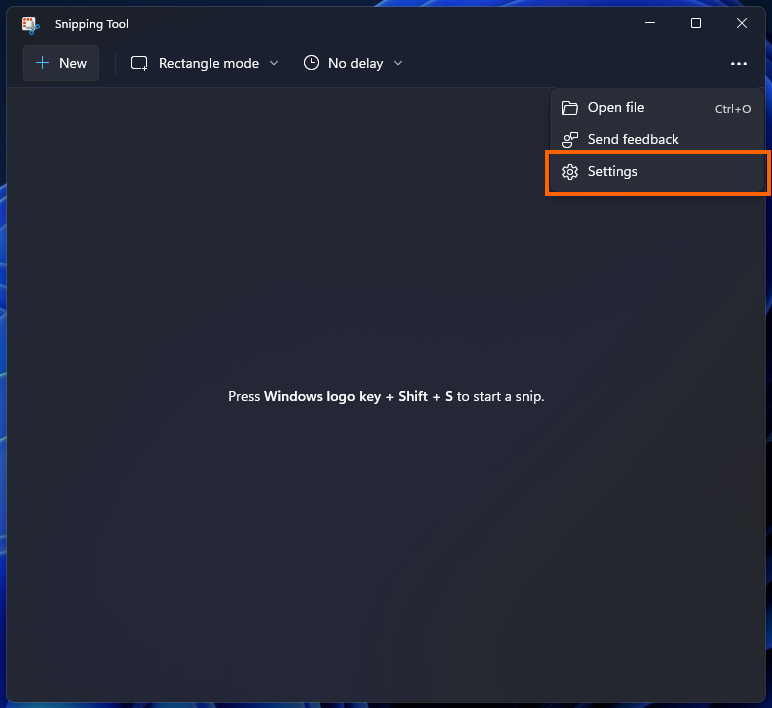
- This will take you to a new area where you will need to make sure that the Automatically save screenshots option is disabled.
Once you have made this change the tool will copy the content to the clipboard where you can paste it to other locations. All the content will also be available in the clipboard history tool if you have it enabled. If you don’t, it’s worth enabling, it has saved me countless times now as it allows you to go back and check anything that you have copy and pasted including images and screenshots. Just keep in mind that you can configure it to reset after a system restart or log the data for a longer period of time. Either way, you configure it, it’s super handy.
How do you get the Snipping Tool to save screenshots on Windows 11?
Alternatively, if you would rather the Snipping Tool save everything that you are screenshotting and snipping you will need to perform the above process just with a slight change at the end. Again, make sure that you have the correct version of Windows installed.
- Now that you are on the correct version of Windows open the Snipping Tool by searching for it from the Start menu.
- Once you have it open click the three dots in the top right-hand corner of the tool window and select Settings from the list of options.
- This will take you to a new area where you will need to make sure that the Automatically save screenshots option is enabled.
Anyway, that wraps up this guide. If you’ve found it helpful, make sure you check out some of our other Windows 11 guides and don’t forget to subscribe to our YouTube channel.
