Table of Contents
If you are using Microsoft Edge on a shared computer and would like to prevent users from installing extensions from official and external sources. This article will show you how to quickly and easily block the installation of all extensions in Microsoft Edge. It will also make it very difficult for anyone who doesn’t have extensive Windows knowledge to re-enable them.
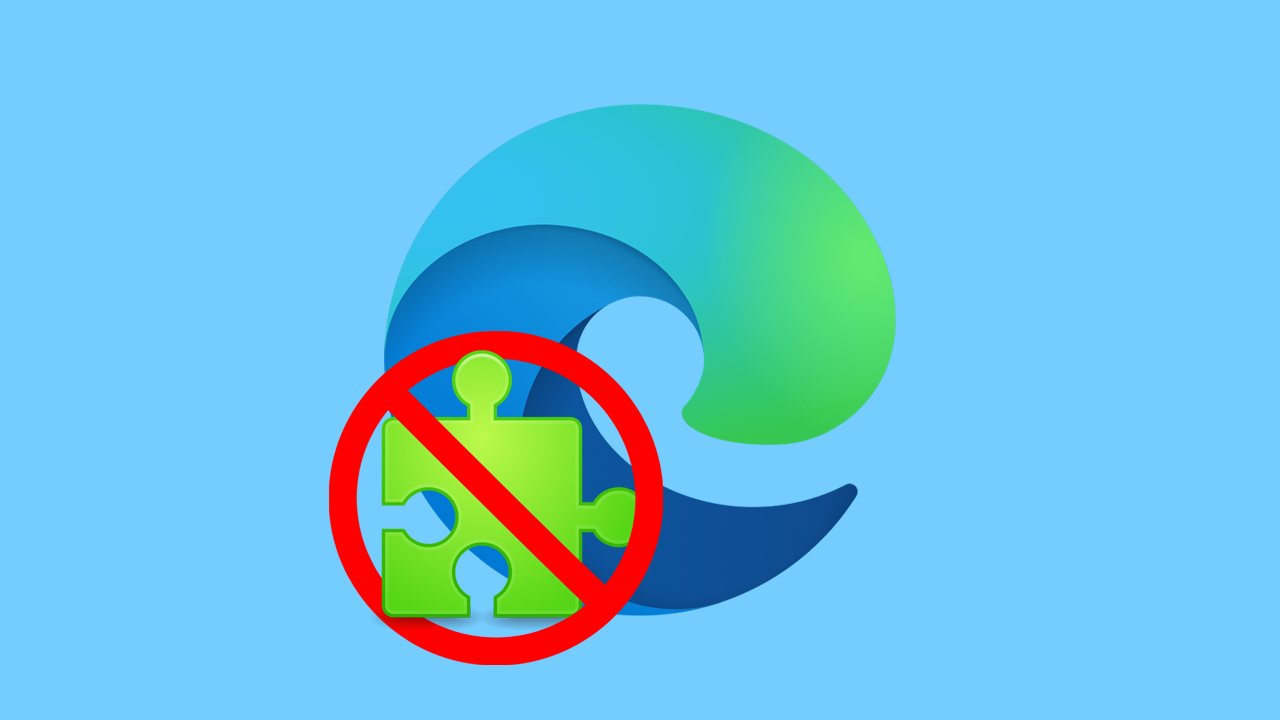
Related: How to Force Microsoft Edge to use address bar search.
Having the ability to restrict what users can access and install on shared computers is one of the most important features to have enabled and customised. Without restrictions, shared computers can quickly become overloaded with junk and open to malware, viruses, and ransomware. Seeing as Internet browsers are usually where all the malicious content comes from, it’s best to start from the source.
Now that Microsoft Edge has full Windows 10 Registry support it’s now possible to quickly and easily prevent users from installing extensions. Although there are plenty of other ways you can block extension installation in Edge, the method shown in this guide is the most secure and will prevent nearly all users from overriding it. When combined with a few other system changes it can be locked down even further, but we’ll get to those a little later on.
Seeing as this process uses the Registry Editor, it’s important to make sure you have a system restore point to revert back to if you make a mistake. To create a restore point, open the Start menu, type Restore, then select Create a Restore Point when it appears on the list. In the new window that appears, click Create in the bottom right section of the screen, then follow the instructions given by Windows. Once you have successfully made a restore point, you can continue with the guide below.
How do you stop users from installing extensions on Microsoft Edge?
- Now that you have a system restore point set, open the Registry Editor by searching regedit from the start menu and selecting it when it appears at the top of the list.
- Next, use the left-hand pane to navigate to the following location:
HKEY_LOCAL_MACHINE\SOFTWARE\Policies\Microsoft/Edge
Note: If you don’t see an Edge key (folder) right-click the Microsoft key (folder) and select New > Key and name it Edge. You’ll need to do the same for Recommended as well.
- Next, right-click the Edge key (folder) and choose New > Key. name this entry ExtensionInstallBlocklist.
- Now right-click the ExtensionInstallBlocklist key (folder) and select New > String Value. Name this 1.
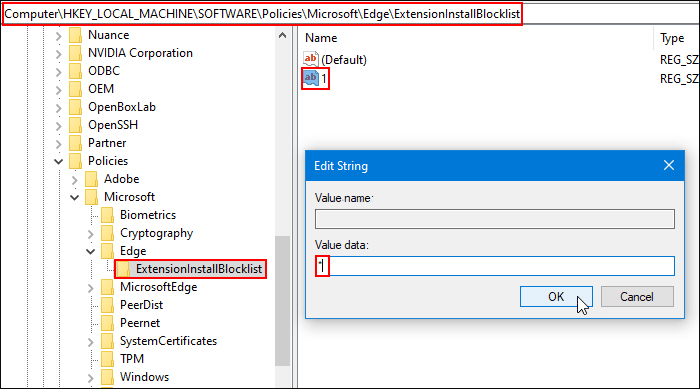
Now you can Restart your computer and the change will take effect. Users will no longer be able to install extensions from the Chrome web store or the Microsoft Store. If you want to also block external extension installations, you’ll need to make the change shown below as well.
How to stop users from installing external extensions in Microsoft Edge.
- Open the Registry Editor by searching regedit from the start menu and selecting it when it appears at the top of the list.
- Next, use the left-hand pane to navigate to the following location:
HKEY_LOCAL_MACHINE\SOFTWARE\Policies\Microsoft/Edge
Note: If you don’t see an Edge key (folder) right-click the Microsoft key (folder) and select New > Key and name it Edge. You’ll need to do the same for Recommended as well.
- Next, right-click the Edge key (folder) and choose New > DWORD (32-bit) Value. Name it BlockExternalExtensions.
- Finally, double-click the BlockExternalExtensions entry and change the Value data to 1.
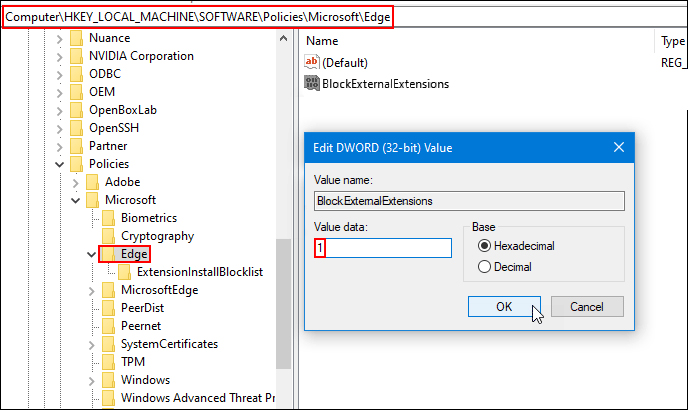
Now simply Restart your computer and the change will take effect. Users will no longer be able to install extensions from external sources.
