Table of Contents
Firefox Quantum is no different from every other Internet browser on the market, it too loves to start automatically playing video content. If you’d rather Firefox didn’t make the choice to start autoplaying videos for you, this guide will show you how to disable video autostart on Firefox Quantum.
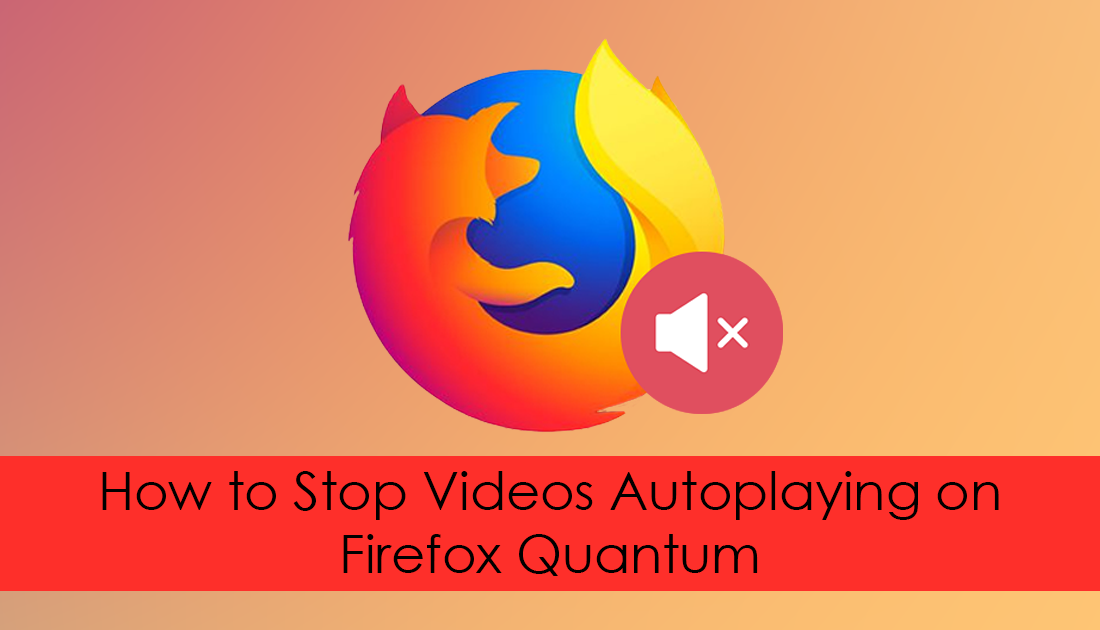
How to Block All Website Requests to Use Your Webcam and Microphone.
Autoplaying videos have become the norm on just about every platform, app, program and website. It has to be one of the most annoying trends to take off in recent times, especially when autoplaying content starts to overlap across different tabs. Autoplaying video is also one of the biggest drains on mobile data, even if you are quick enough to stop autoplaying videos, a portion of your data is already gone. Thankfully on Firefox Quantum, it is still possible to disable autoplaying videos, although the option isn’t located in the standard location. Instead, you’ll need to disable autoplaying video from the about:config menu.
Disabling Autoplay on Firefox does have a few limitations though. The first is that some websites, CNN, for example, are currently immune to the block, autoplaying endlessly. Secondly, disabling autoplay may also stop YouTube videos autoplaying, (this may or may not be a bad thing for you). As everyone's Internet usage is different, you may or may not wish to continue with this guide. If you do, you’ll find everything you need to know below.
How to Disable Autoplaying Videos on Firefox Quantum.
Most of the time options like this are usually found in the standard settings menu on Firefox, this time, however, Mozilla has decided to change things up a little, make things more interesting some might say. To begin, open Firefox as you normally would, then type the following into the address bar and press Enter.
about:config
If this is the first time you are entering the about:config section on Firefox, you will need to accept the initial warning. (it’s nothing major, if you don’t go changing anything randomly, you won’t make the browser unstable, if you do make any mistakes, you can just reinstall Firefox to get back to default settings)
Once you are on the main about:config page, search the following: media.autoplay using the small search box at the top of the page. When the option appears on the list, double-click it so that the value changes from True (on) to False (off). This will force videos (most) to be user activated. Unfortunately, as mentioned above, some websites are still able to circumvent the block. You can now Restart Firefox and the change will take effect.
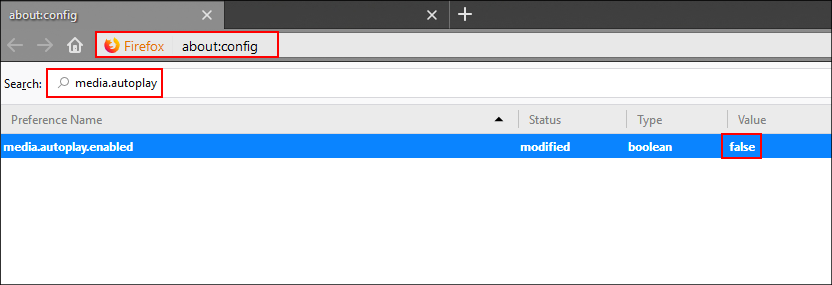
If at any stage you would like to reverse the change, simply go back to the same about:config page and change the option back to True (on). Alternatively, if this option doesn’t work as well as you’d like, you can try an extension called Disable HTML5 Autoplay, which works in a similar way to Firefoxes media block. The only downside is that it hasn’t been updated in some time, so it may not work as well as it once did. If you have any other options that work better than these, we’d love to hear from you in the comments.
