Table of Contents
If Mozilla Firefox is your go-to Internet browser this article will show you how to customise Firefox 69’s new content blocking settings. By default Firefox now has Content Blocking enabled by default which may prevent some websites from working correctly. As a result, you may wish to white list websites you visit frequently.
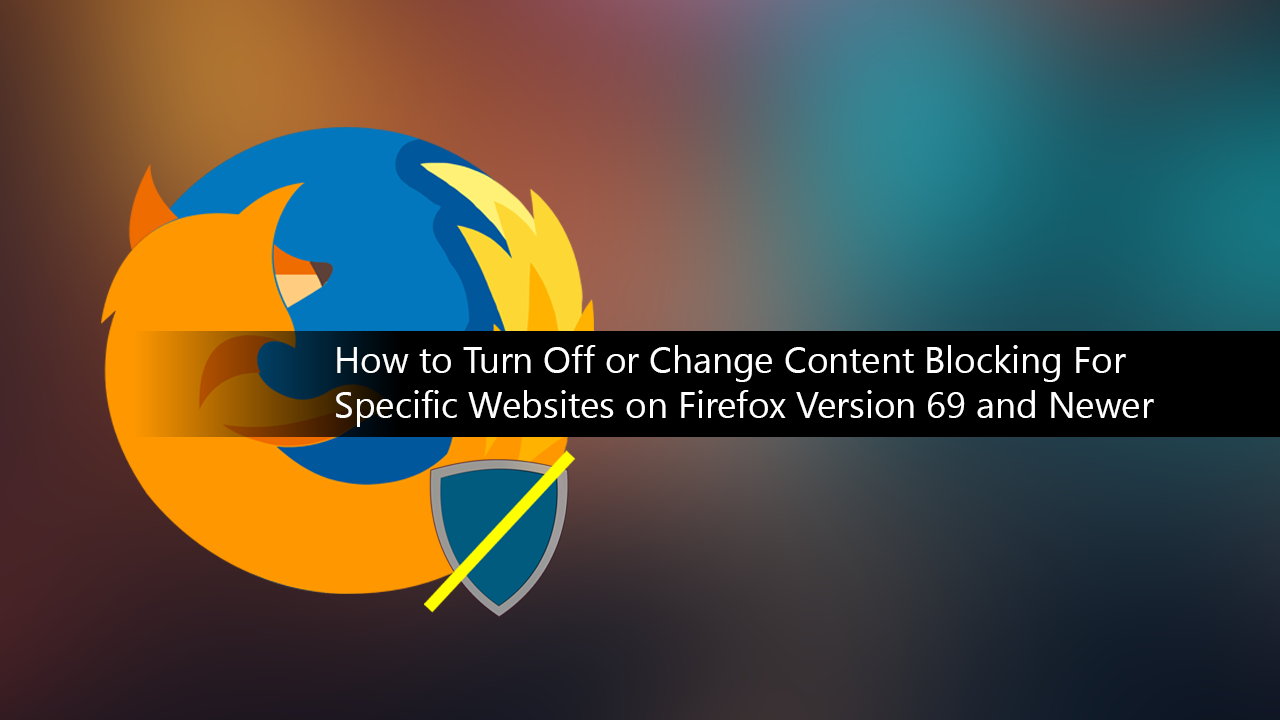
Content blocking on Internet browsers is a great way to protect users from online threats and more commonly tracking. By blocking certain aspects of a website, such as scripts and elements, browsers can make websites load faster and far more secure, without any of the data collecting trackers being present.
The only downside to Content Blocking is that some websites rely on the data that is being blocked to function correctly. More often than not this is deliberately linked into important parts of the website to force users to visit without any content blocking enabled. Depending on your personal thoughts of a website, you may not be bothered by the data that is being collected and trust not harm is being done.
In these instances, you may wish to disable or whitelist a website in order for it to function properly and fully. If so follow along as this article shows you how to change content blocking settings on Firefox after updating to version 69. The latest version of Firefox which includes Content Blocking by default.
How Do You Disable Content Blocking for Individual Sites on Firefox?
To begin, the first thing you will obviously need to do is open Firefox. Once you have it open in front of you, visit the website you wish to disable Content blocking for. Once you are on the websites home page ‘aka’ landing page, click the small Shield icon or the (i) to the left of the website URL in the address bar.
This will bring up a new menu where you will need to click Turn off blocking for this site. Once you have done so, the shield icon will get a strike through it indicating that content blocking has been disabled (For this site only). If you ever wish to change your settings you can simply visit the site again, follow the same process but instead click Turn on blocking for this site. Any sites that you have allowed exceptions for can also be managed from Firefox settings.
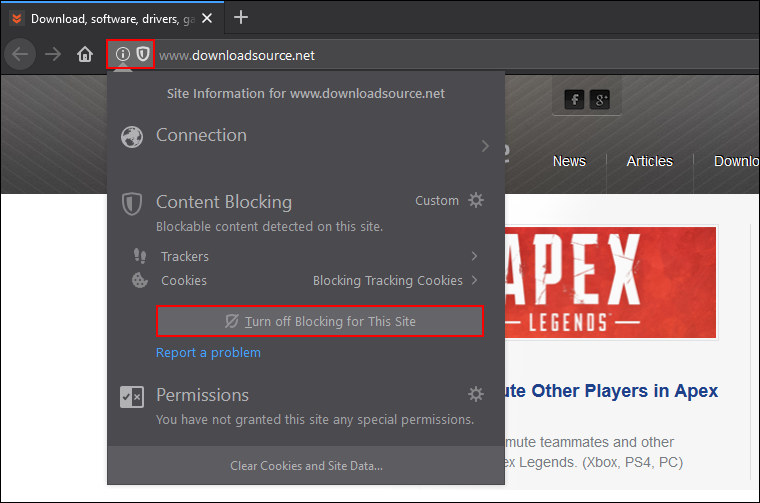
Note: If browsing in Private Mode, the Turn off Blocking for This Site button will show as Turn off Blocking Temporarily.
To view or change your settings here simply go to Firefox Options > Preferences > Privacy & Security. Then Under Content Blocking, click Manage Exceptions and click on the Remove Website option to restore the default policy (Content Blocking) Alternatively, you can simply click Remove all websites to restore Content Blocking to every single website you visit. Once you’ve made the change don’t forget to click Save and the changes will take effect.
On a Side Note…
If you would like to change Firefox over to a completely dark theme (not just the title bar and address bar) check out the following article which will show you how to convert Firefox into the ultimate dark browser. How to Change Firefox to a Complete Dark Theme.
