If you are looking for a way to quickly and easily add live wallpapers to your Windows 11 desktop. This article will show you the quickest and easiest way to get live wallpapers on Windows 11. It isn’t an officially supported feature of Windows 11 but a nice workaround that allows you to animate your Windows 11 background/wallpaper.

Table of Contents
Related: How to enable the Office Sidebar in Microsoft Edge.
Live wallpapers on mobile devices are quite popular ways to spice up your lock and home screens. They add an interesting level of depth to your device but do increase battery usage in a lot of cases. On Windows operating systems live wallpapers are also becoming extremely popular with Steam’s Wallpaper engine the most popular platform for utilizing them. Unfortunately, it isn’t a free service, though it is relatively cheap in comparison to a lot of other options getting around.
If you are looking for something free though, there is a great beginner option available on the Microsoft Store called Lively Wallpaper which has a small but decent library of live desktop wallpapers you can use. You can also add your own. Lively is easy to use and mimics the Windows core theme, which makes it look and feel like an official part of the Windows environment. Lively Wallpaper is an open-source and allows you to set videos, webpages, and GIF images as desktop wallpapers and screensavers.
Lively Wallpaper also includes support for multi-monitor setups so you can span a single wallpaper across all the monitors or duplicate the same one across the displays. Also, HiDPI and Ultrawide resolutions are supported.
How do you set live wallpapers on Windows 11?
- To begin, you will need to open the Microsoft Store and download and install the Lively Wallpaper app Once you are on the download page, click Get and it will be installed on your computer.
- Now that it is installed, change to the Library tab and pick one of the live wallpaper options listed. To set the wallpaper click the three dots, then click Set as wallpaper.
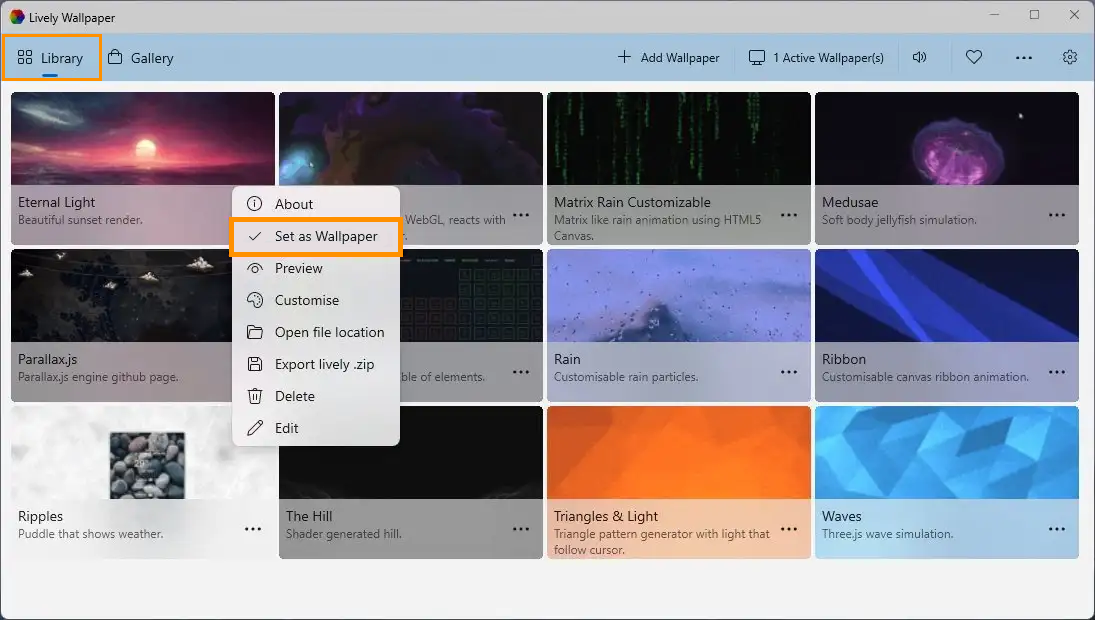
- Once you have set a wallpaper, change to the Performance tab at the top of the screen and configure all the settings how you wish them to work on your computer.
- I highly suggest that you set Applications fullscreen and Applications focused to Pause. This will pause the live wallpaper when you are playing games or using potentially resource-heavy apps.
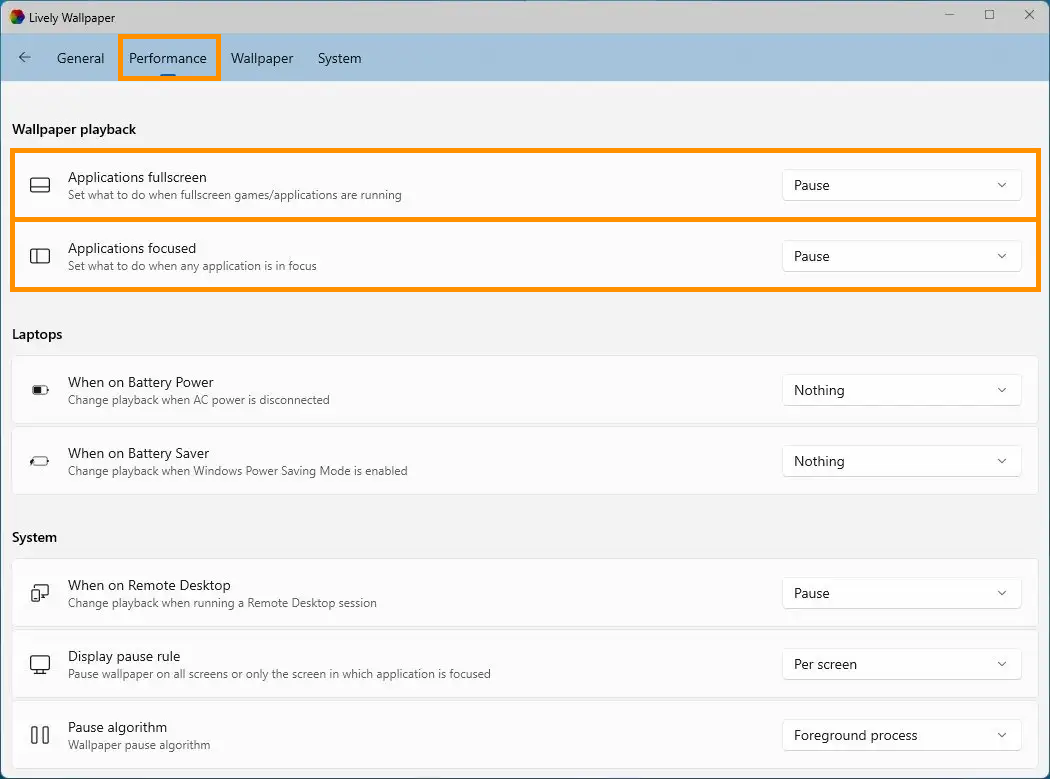
- You may also wish to do the same if you are using a laptop on battery power. Live wallpapers generally use more energy as they are utilizing a portion of your computer’s CPU and GPU.
If you don’t mind spending a few bucks get Wallpaper Engine on Steam.
If you want to get even more features and a seemingly endless supply of live wallpapers, including user-submitted ones. You will want to purchase Wallpaper Engine from Steam. Although it is far more complex and has a bit of a learning curve to deal with, the customisation options are huge. If you do decide to go down this path, I suggest spending a little bit of time watching YouTube videos about the entire setup process. Keep in mind that Wallpaper Engine will also use system resources to run.
