Table of Contents
If you are using Microsoft Edge as your main Internet browser you’ll be happy to know that it’s now possible to copy and paste any content you source from the Internet with its original formatting. This includes tables, indents and basic structuring. The feature is called Microsoft Edge Smart Copy and is one of the most exciting, unique features to hit Microsoft Edge in the last 12 months. It's also a feature that's going to save you a lot of time adjusting the formatting of content you find online.
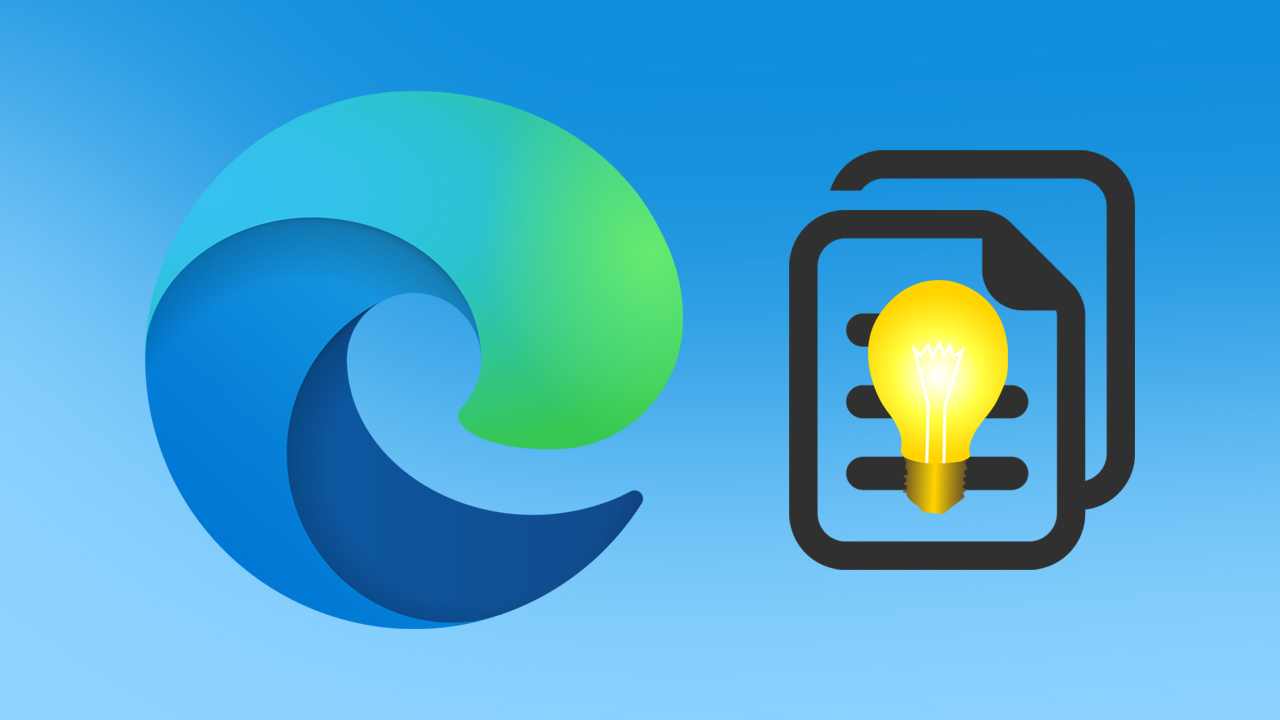
Related: How to add notes and comments to PDF files using Microsoft Edge.
The new version of Microsoft Edge running on the Chromium engine has been around for over twelve months now and is finally starting to show some unique features of its own. Edge’s journey in a unique direction is finally taking place. As part of this journey, Microsoft has added a brand new feature that allows Microsoft Edge to copy content from the Internet whilst maintaining the full original formatting.
What this means is that content you copy from the Internet using Microsoft will paste into other programs and apps like Google Docs and Microsoft Word/Office with the same structure and formatting as the original piece. This includes tables, graphs, indentations and other structural features.
As the feature is only just being rolled out, there may be some teething issues, so you may encounter some less than perfect circumstances, depending on how complex the original content was. That said, I’ve made quite a few tests of the feature and haven’t found any issues with the way Edge copies and pastes content with full formatting into other documents.
Note: This feature is currently rolling out to Microsoft Edge Canary so you’ll need to have Edge version 89 or newer to get access to it.
To use ‘Smart Copy’ to copy and paste content whilst preserving all formatting, You’ll need to follow the below steps.
- Open Microsoft Edge.
- Open a website.
- Right-click the page and select Smart Copy.
- Select the area you wish to copy content from using the new tool.
- Paste the copied content into another location.
How do you copy and paste content from the Internet with full original formatting when using Microsoft Edge?
Expanding on the steps shown above, you’ll first need to make sure that your Microsoft Edge browser is fully up to date. Once you have the latest version you’ll have access to Smart Copy.
- First, open Microsoft Edge
- Next, visit a website from which you wish to copy content whilst preserving the original formatting.
- Once you find the content you are looking for, right-click on the page and select the Smart Copy option from the context menu.
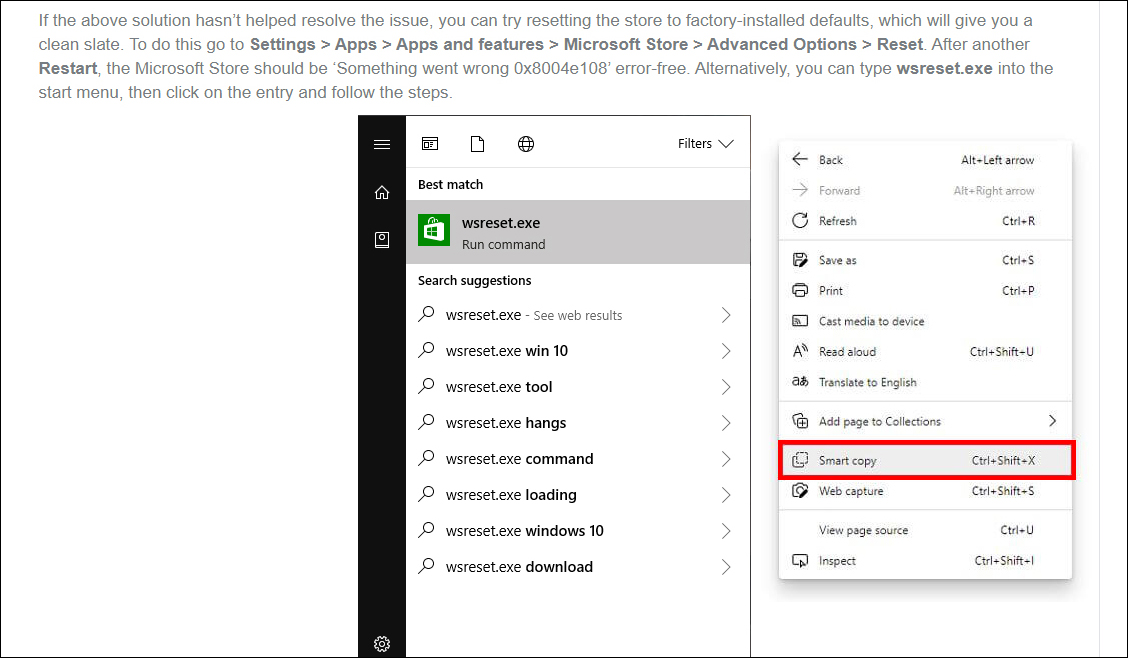
Note: Just remember if you are copying basic content without graphs and charts etc it not much if anything is going to change
- Now use the new style selection tool to highlight a selection on the page you wish to copy and keep all original formatting for. The tool looks more like something you’d find in an image editor.
- Finally, click the Copy icon in the bottom right-hand corner of the selection tool and you’re ready to copy the data to your desired new location.
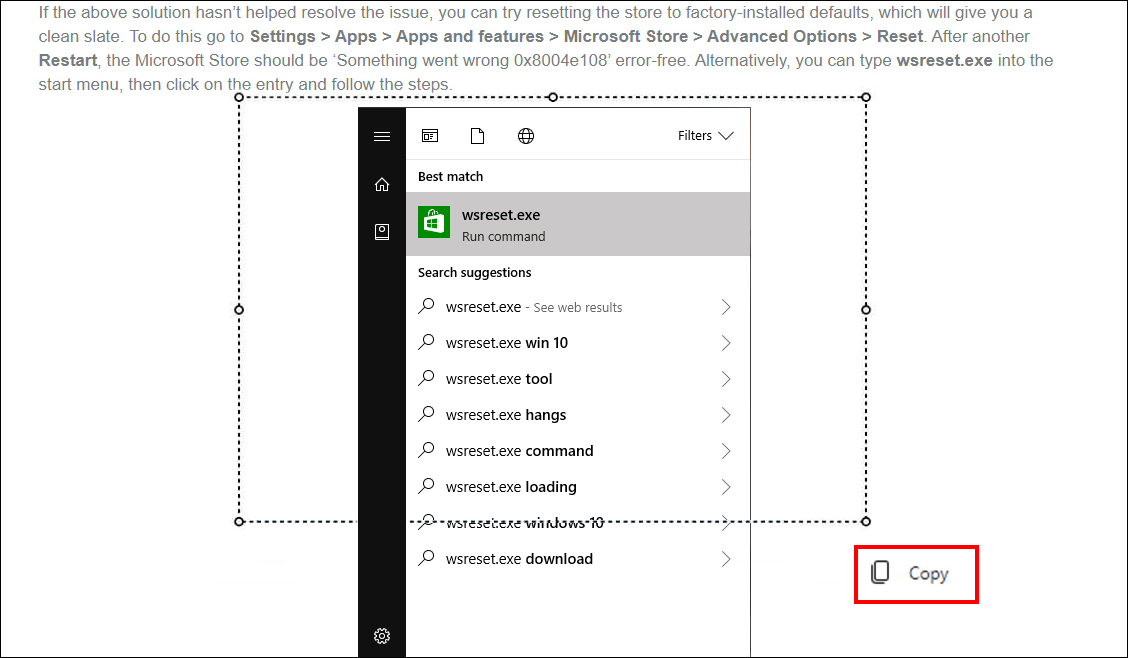
That’s it, you’ve successfully learnt how to use the new Smart Copy feature in Microsoft Edge. A cool new feature allowing you to preserve all the original formatting for content you find on the Internet. As we mentioned above this feature isn’t working with 100% success at the moment so you’ll have to take it with a grain of salt for the time being.
