Table of Contents
Having a backup of your data is one of the most sensible things you can do in today's fast paced world of technology. You simply can’t predict when a hard drive is going to fail or if a ransomware attack will encrypt everything you have stored on your computer. That’s why Google has released a new, super easy to use Backup and Sync tool.

10 of the Best Google Maps Tools You Need to Be Using!
Most people who own a computer, phone or other device that allows you to store data, generally keep a backup of all their data. More often than not, this backup is kept on an external hard drive, stored away just in case something happens to the original device. With cloud storage becoming more and more popular, now's the perfect time to consider moving your backups to the cloud, you don’t even have to move it, why not make a second backup?
Cloud storage services are super handy tools that allow you to keep a backup of your files and devices in the cloud. If you're still a little skeptical about cloud storage there are quite a few benefits, for example having a cloud backup will allow you to access all your content from anywhere in the world you have access to an internet connection. And, I’m sure you can think of a dozen other reasons why cloud storage is a pretty clever option in 2017.
There are plenty of reasonable cloud storage options available to choose from, however, not may are as good as Google's Backup and Sync Tool. Previously people would use Google Photos to backup their image and video libraries for safe keeping and easy access. With Google Backup and Sync, you can now backup your entire computer, not just media content. If you are interested in creating your own backup using the Google's Backup and sync tool but aren’t 100% sure how to do it, below are all the steps you need to follow to get the job done.
Create and Save Backups to the Cloud with Google Backup and Sync. Keep your Files Safe and Synchronized.
The first thing you will need to do in order to start creating a backup of your data is download the Google Backup and Sync Tool. This can be done using the link below.
Download Google Backup and Sync for Windows and Mac.
Once you have the program downloaded, double click on the file to begin the installation process. As soon as the program has finished installing on your computer we can begin the setup process. When the tool is installed, you will need to open it. The first step in the setup process is to enter your Google account email address and Password. If you don’t yet have a Google account you can create one then sign in.
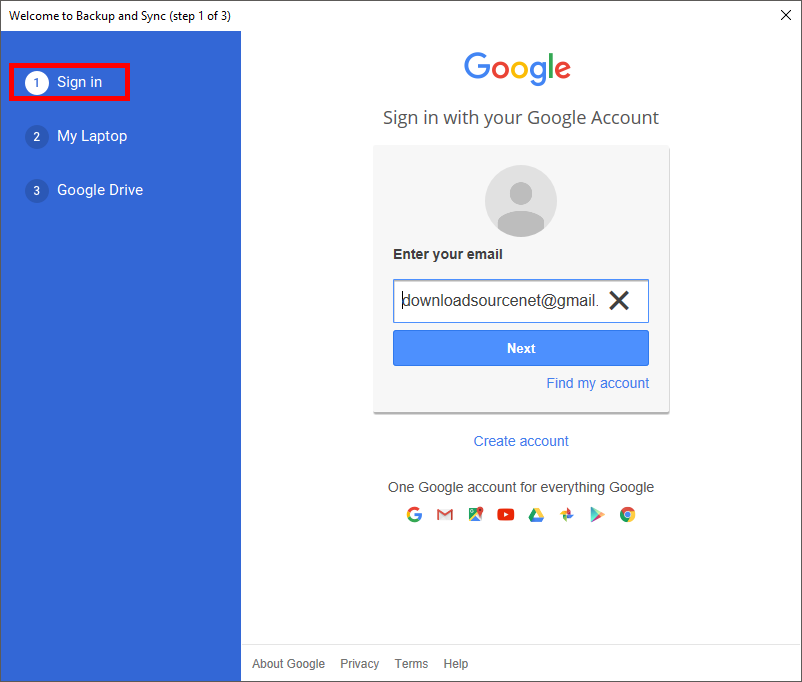
As soon as you sign in you can start configuring your Backup and Sync tool settings, choosing the folders on your computer you would like to backup. In addition to the folders, you can also choose the quality of the backup files, either High Quality or Original Quality. You have 15gb of free storage to use at Original Quality. After that everything will be stored at High Quality. (High-quality storage is currently unlimited)
Note: Quality Settings only affect videos and photos, not other file formats.
Note: You can also choose if you want the photos and videos of the backup you are performing to be displayed in the Google Photos service as well as Google Drive.
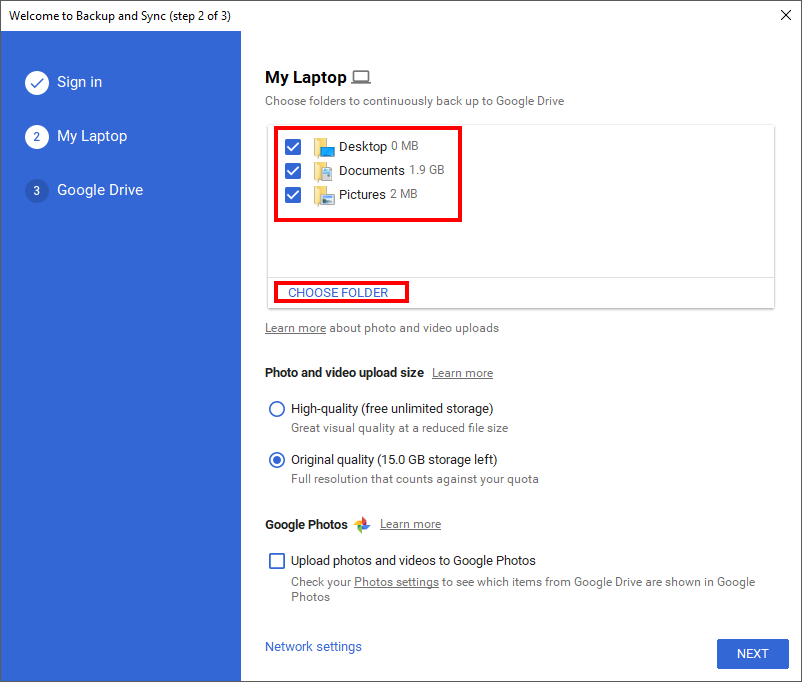
The last settings you may want to change before starting the backup process are the Auto Startup settings of Google Backup and the Network Settings. Auto-start is self-explanatory and personally, I would disable it and start the backup manually once a week or once a month, this is up to you personally though. Under Network Settings you can configure both your Proxy and how much of your computers bandwidth will be allocated to the backup process.
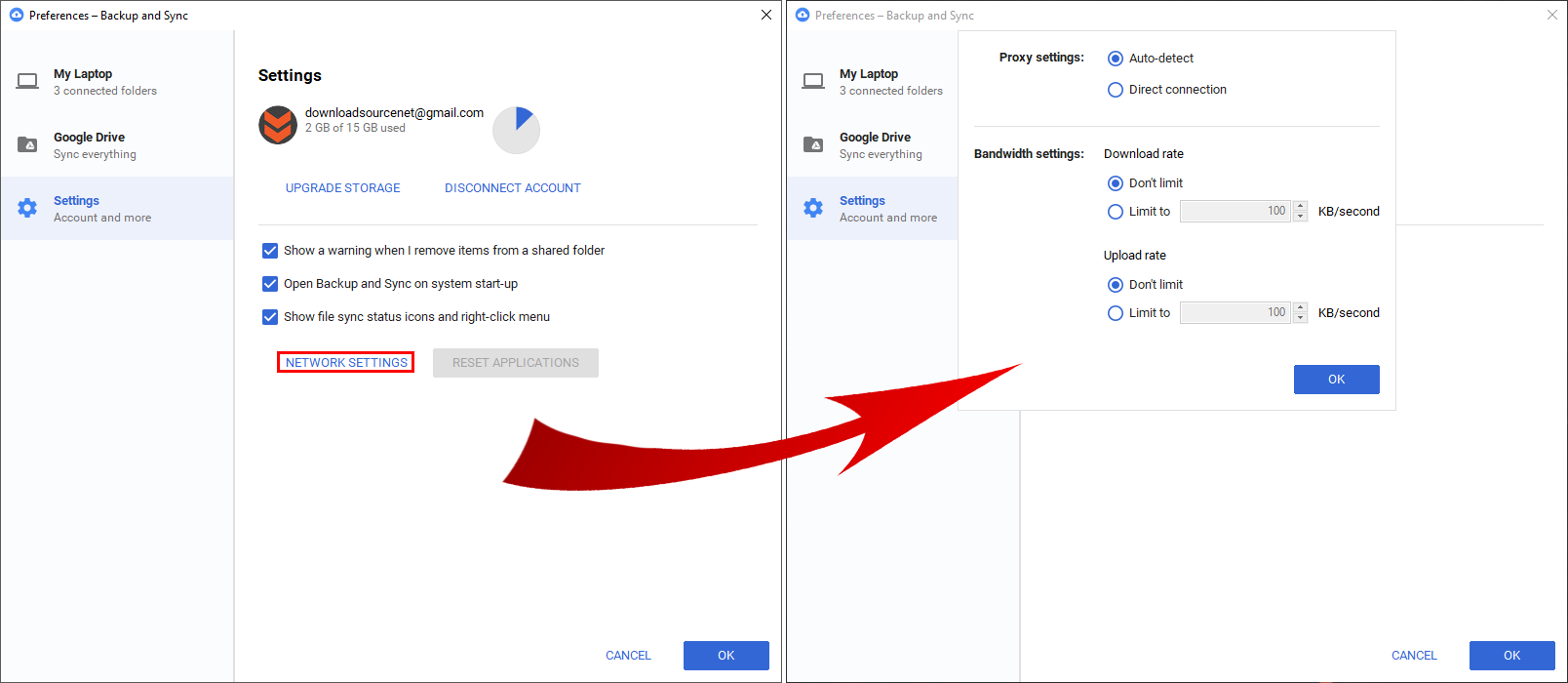
Once you have configured everything, click Next. On the next page, you will be asked if you would like to sync your Google Drive account to your computer. You can untick all the options here if you don’t want any of your drive contents being sent to your computer. As soon as you have made a decision, click Start and the process will automatically begin.
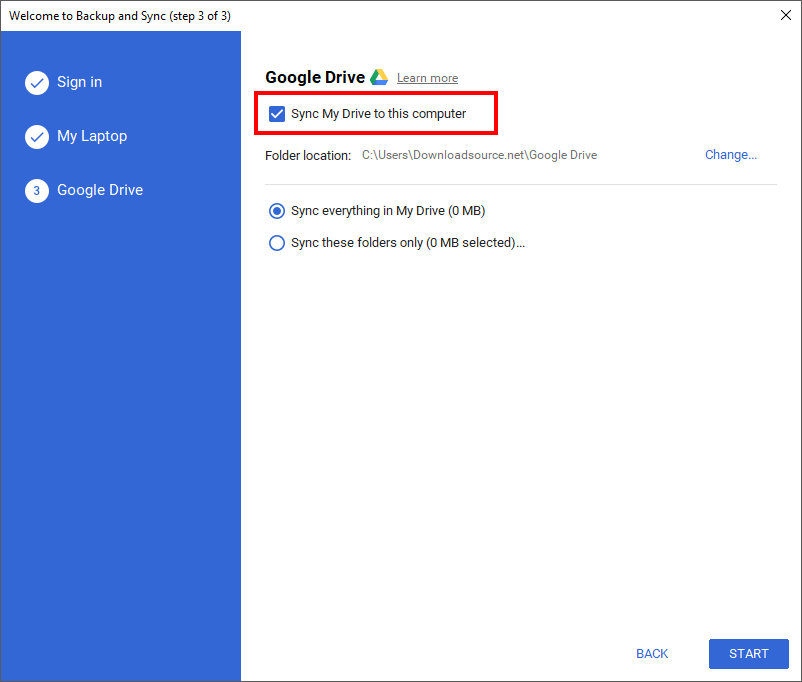
Even before the process has completed you will be able to open Google Drive and check the contents of your backup. This screen will look somewhat different depending on what sync settings you choose. If you left them as default, you will see a screen similar to the one below. You can navigate the contents of the backup files in the same way you would any folders on your computer. All folders and contents will sync in the exact same format and location as on your computer. They won’t be rearranged.
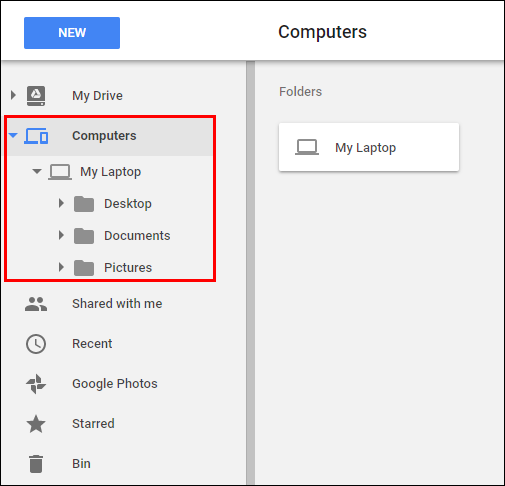
Note: After installing the Google Backup and Synchronization tool it will create a folder on your computer: C:\Users\Downloadsource.net\Google Drive This will give you local access to all files stored in the cloud. (By local access, it is just a shortcut that will automatically launch to the online file in Drive.)
If you ever want to change any of your backup preferences, simply right-click the icon in the system tray, click the 3 vertical dots icon and choose Preferences. Here you will be able to change any settings you like.
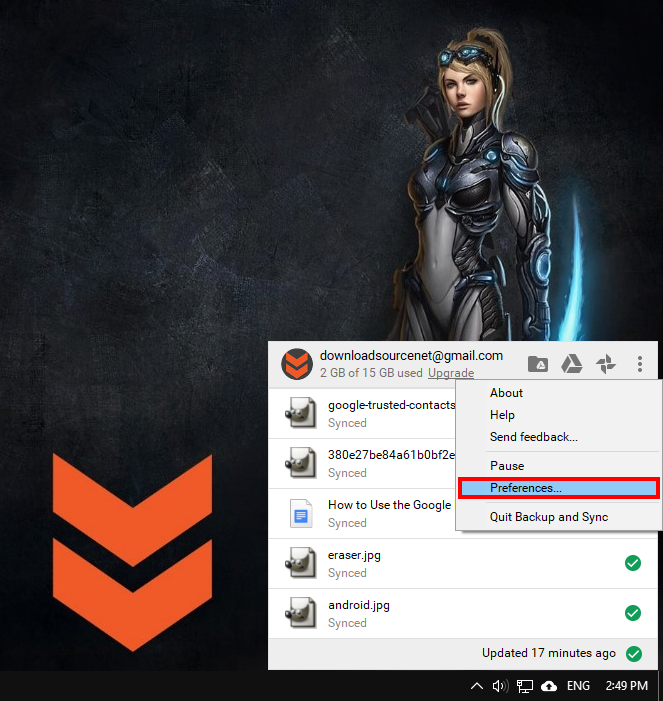
This is undoubtedly a tool great tool that will make creating backups super simple and easy for everyone. There's almost no excuse to go without a backup anymore. Just remember if you have data limits to adhere to each month you will need to pay close attention to your original upload, then any content changes you make afterward.
