Table of Contents
In all honesty, there are far more than 10 Essential things you should know how to do in Google Maps. If we were to list them all though, you’d probably never make it to the bottom of the list. So without further adieu here are 10 of the most useful things you should know how to do in Google Maps.
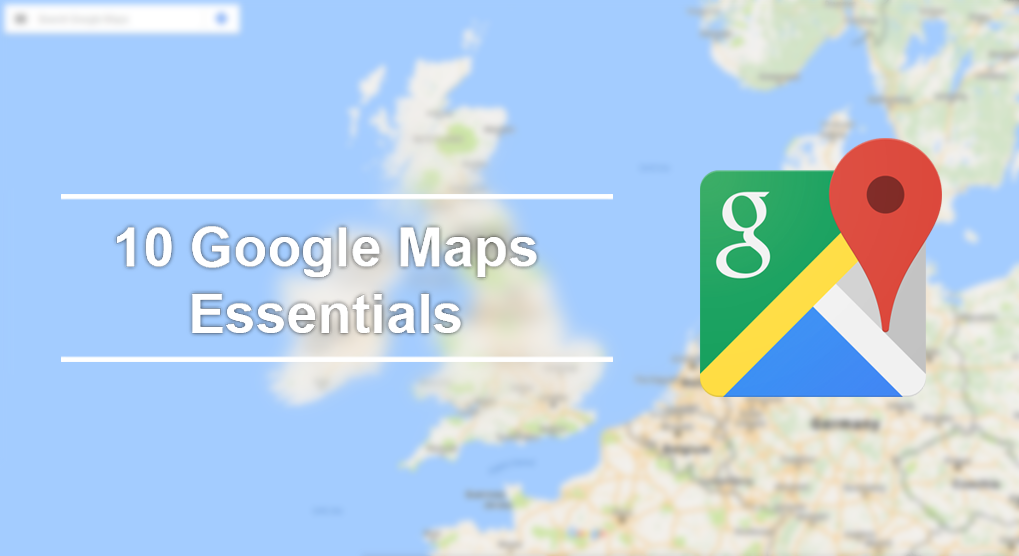
How to Drastically Reduce Facebook Messenger Mobile Data Usage.
It’s probably safe to assume that almost everyone who owns a mobile device or computer has used Google Maps. Although the web version is very useful and offers tons of tools, the mobile version is where all the really useful stuff can be found. Even if you are an iOS user, you can still get a hold of the Google Maps App, simply search Google Maps in the App Store or use the direct link below to Download the App.
Measure Distance in Google Maps.
If you need to find out the distance between two points of interest on a map, Google Maps is one of the best apps to do so. You can either create a fully custom Point to Point route and measure the distance by road etc or measure the distance in a straight line between the set points.
How to do it:
- Tap and hold your finger on a map location to drop a pin, this will be the starting point to measure the distance from. Next, tap on the newly created pin to open its options. Here tap Measure distance to Begin the process.
- A crosshair will appear on the screen which you can move by dragging the screen around. (point to point) You can use the + icon in the bottom right corner to add points and create a custom path. (custom route).
- In the Bottom left corner, you can see the total distance between the two locations you have selected.
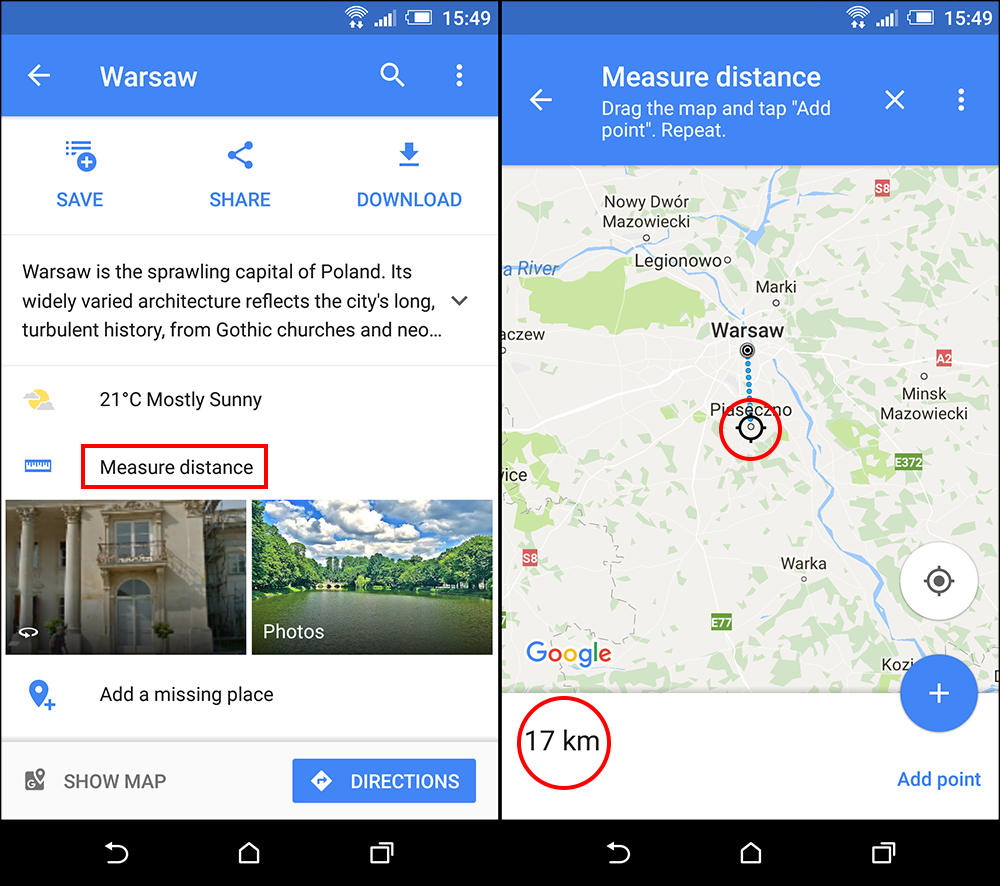
Share your Real-Time Location in Google Maps.
You can be forgiven if you haven’t heard of this option before, as it was only recently added to Google Maps. This feature allows you to let other people know exactly where you are or when you’ll be at your arriving at your destination. Location sharing is a great way to let family know when you have arrived safely at your destination.
How to use it:
- Tap on the main menu in the top-left corner and select Share location. On the next screen, you can choose the duration for which your location will be shared and how you want to share the location information.
- You will also have the option to choose who you share the information with. Tapping on Select People will allow you to select people from your Google plus contacts list. If the people/person you want to share your location with doesn't have a Google Plus account (or are not in your phone contacts) you can tap the More icon and select another way to share your location information.
Note: You will need to have Google Location services activated in order for location sharing to work.
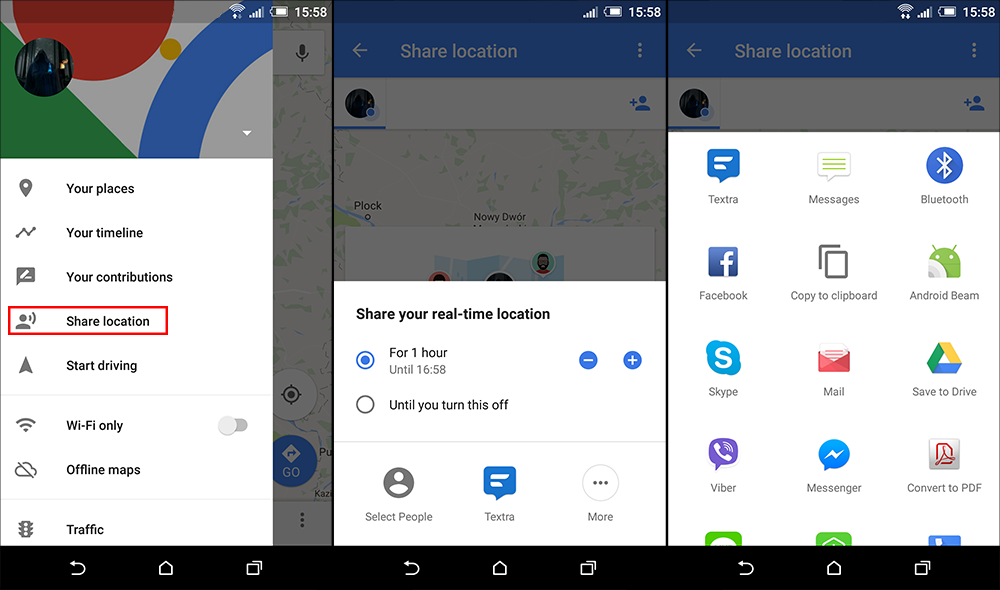
Google Maps Lite Mode.
Another Google Maps feature you may not have known about is Google Maps Lite Mode. A system resource and data usage friendly version of Google maps. This version is only available from the web, so can only be accessed from your computer or phone's web browser.
How to use it:
Simply visit the Google Maps Lite Mode page using your computer or mobile browser and Google Maps will load in Lite mode. (A lightning bolt will show in the bottom-right corner to show you are in Lite mode)
Note: You can tap or click this lighting bolt icon to switch between full and Lite modes.
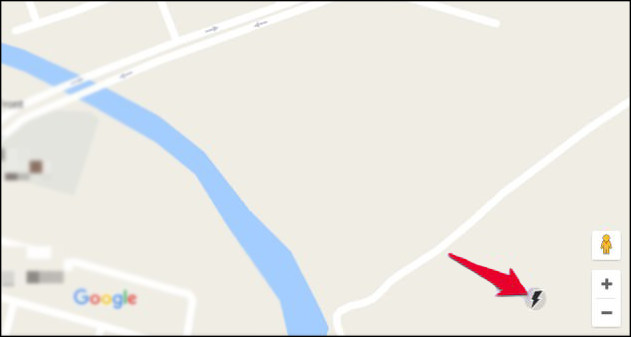
Google Maps Street View
If you aren’t 100% sure if the address you have entered into Google Maps is correct, you can switch to Google Street View to check out the surrounding at the location and make sure everything is correct. This is a great way to find out if the shop or business you are looking for is actually at the location.
How to use it:
- Tap and hold on your desired location, this will drop a pin. Next, tap on the location name at the bottom to view its options.
- In the options menu, tap on the Street View thumbnail and Street View will open. You can move the street view image around on your screen, in the same manner, you would any other media.
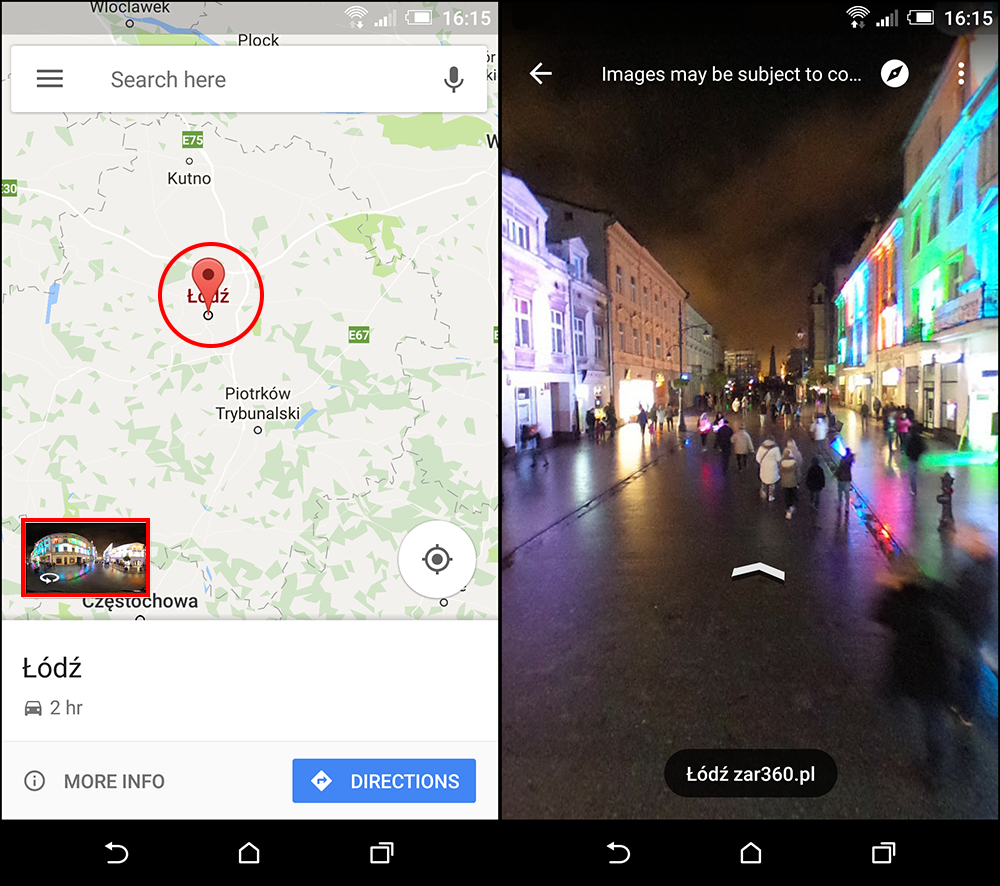
Download Maps (for offline use)
If you are traveling to an area you know you won’t have an internet connection, downloading maps from Google Maps is a great way to make sure you don’t get lost. You won’t get all the same features as when you have an internet connection but you will still have a great detailed map to use.
How to do it:
- To download offline map information for an area, all you need to do is search a location or drop a pin in a specific location. Once you have done that, tap the location name and select Download.
- A blue square will pop up showing the map area that will be downloaded. You can zoom in or out to set the exact area you want to download. The download size of the map will be shown below, the larger the area; the more space it will take. After adjusting the size of your map, tap on Download to start the downloading process.
Note: Downloading Maps take a fair amount of space, so make sure you have room for the area you are downloading beforehand.
Interesting Fact: Google Maps will automatically update your downloaded map selection every 15 days.
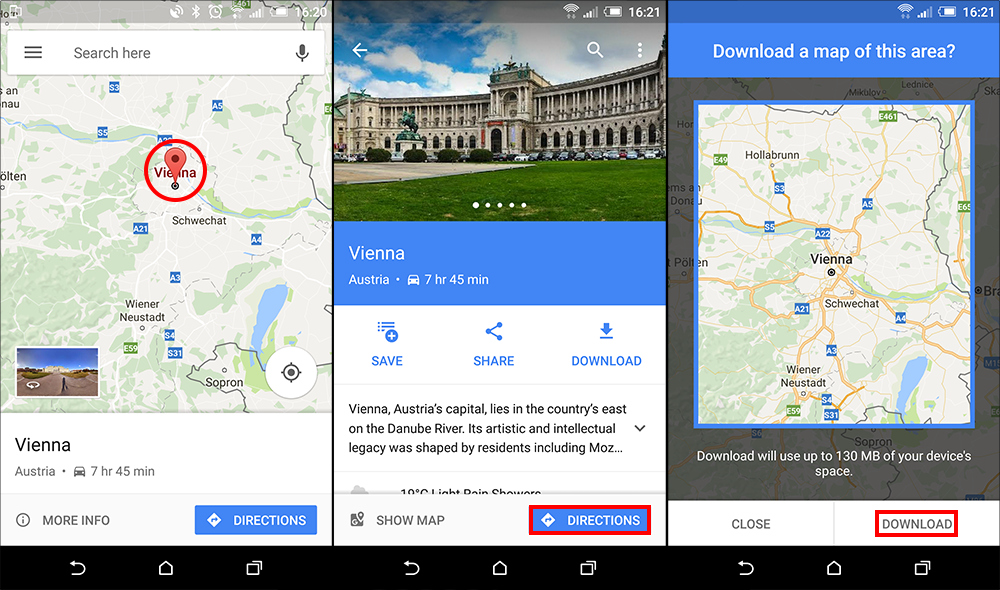
Add Multiple Stops.
One of the most useful features of Google Maps is the ability to add multiple stops to your Journey's path. Allowing for small detours before you reach your final programmed destination.
How to use it:
- First, search for your first stop, then tap on the car icon to create a route. Next, before entering the navigation mode, tap on the menu in the top-right corner (three vertical dots) here select Add Stop.
- Finally, tap on the second stop and select the location or place. Repeat the process to add as many stops as you like. (there is a limit to how many stops you can have, however, it’s fairly generous.)
Note: You can tap and hold on a stop you have created to drag it up and down the list or manage its priorities.
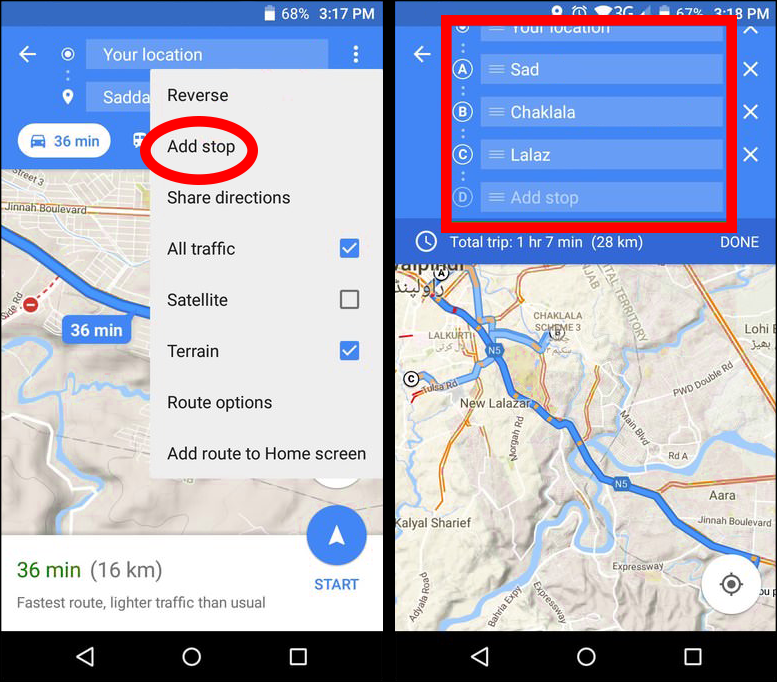
Check an Area's Traffic Conditions.
This is by far one of the most useful and most popular features of Google maps, having the ability to see live traffic conditions. You can also see average trends from the area you a planning on visiting or passing through. With this information, you can better plan future trips and the times you will transit locations.
How to use it:
- From the main menu in the top-left corner, select Traffic.
- Here, you’ll see a bar at the bottom showing traffic conditions with color indications, along with a drop down menu. The drop down menu allows you to select Live traffic or Typical traffic. Selecting Typical traffic will allow you to see a time and date adjustment tool. Using this tool you check typical traffic conditions for particular times and days.
- Selecting Live Traffic will show you current congestion levels using Green, Yellow or Red lines along street, roads, and highways.
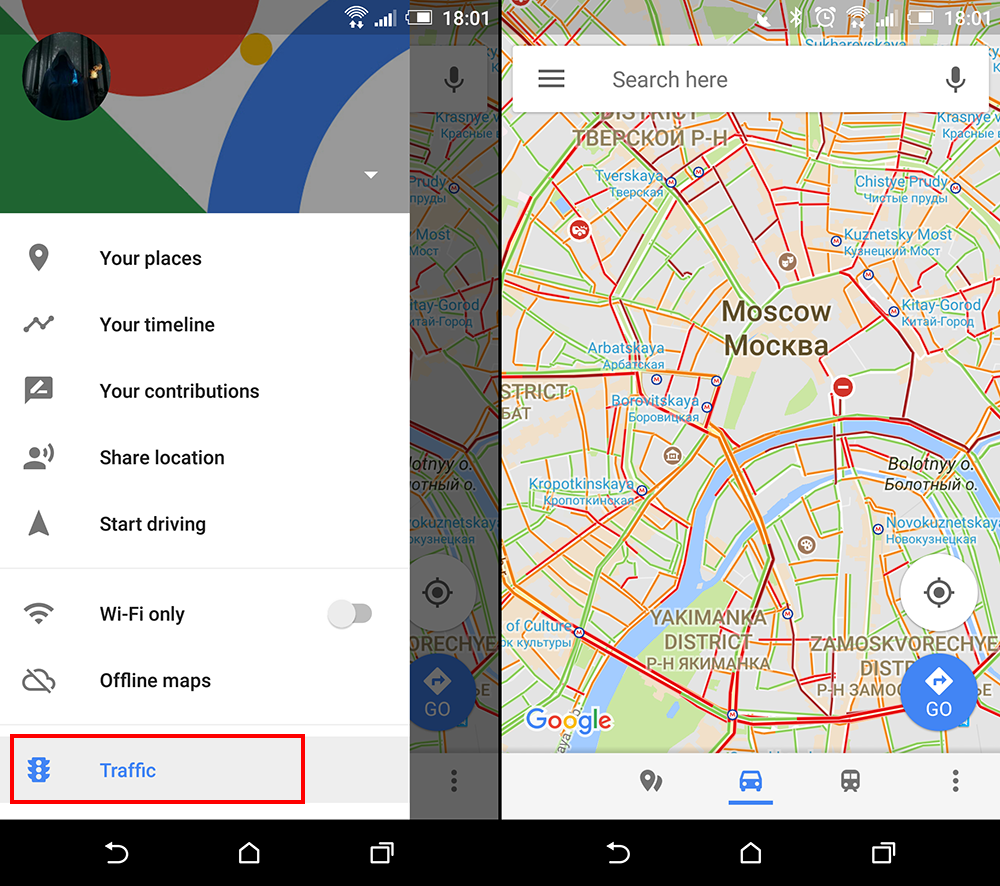
Add a Parking Location
One of the newest and most requested features to be added to Google Maps. This feature allows you to add and find parking locations. You can also use this feature to save the location where you parked your car. Handy for cities with countless small alleyways and streets. (Any city in Italy... In fact most of Europe....)
How to use it:
- Tap on the blue dot that shows your current location. (while you are near your car…..) Next select Save your parking.
- This will mark the location of your car with a P icon, indicating exactly where you parked. You can also set a timer if you are in a paid parking area.
- If you need to manage your location for any reason, tap on the P and you’ll see all the options, including the ability to change the parking location manually or take a photo of the location.
Note: Google will most likely collect this parking information over time to provide an accurate parking map for all cities around the world. So with time expect the feature to become more accurate.
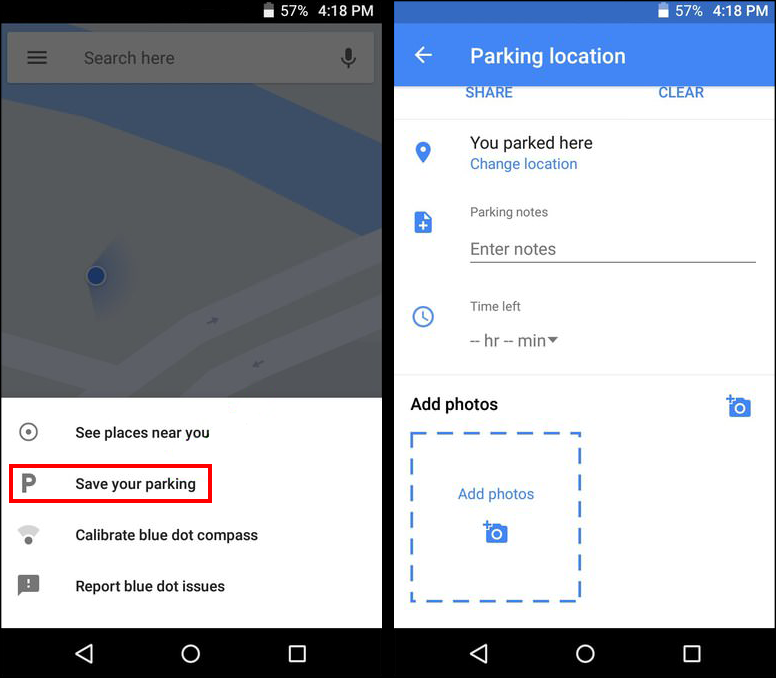
Avoid Tolls, Highways, and Ferries.
If you are wanting to avoid tolls, highways, and ferries you can also do this in Google Maps. There's nothing worse than paying a toll when there was an equally similar way to get to a destination for free. And let’s face it, no one likes using a ferry…
How to do it:
- Search for your destination and tap on the Car icon to view the fastest route.
- Next, tap the three vertical dots menu in the top-right corner and select Route options.
- Check the checkbox next to highways, tolls, and ferries, then tap Done to recalculate the route.
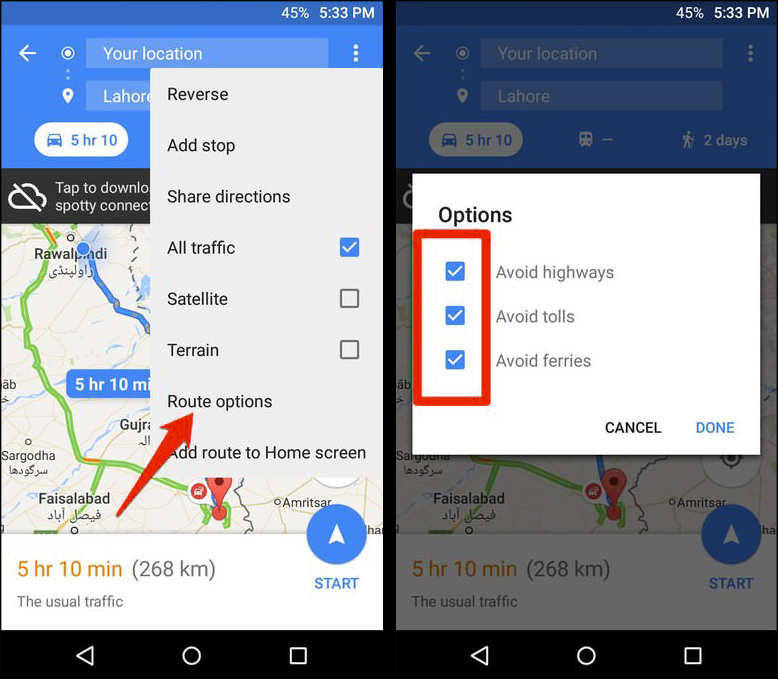
Call an Uber, Cab or Other Ridesharing Service.
Another relatively new feature in Google Maps is the ability to call an Uber/cab directly from the App. Google Maps will search for all the ridesharing/hiring services in your local area, then suggest one to use, along with the information about nearby cars and fares.
How to do it:
- Search your destination and check the Fastest Route.
- At the top, you will see different ways you can to get to your destination. Trains, buses, trams, Walking etc. Choose ride-sharing services (the one with the man and a briefcase icon)
- Now, you’ll see all the available services, along with their estimated fares and nearby cars.
Note: For Uber, you can hire a car from the Google Maps app. However, for other services, you will have to swap to their official app. (local cab companies etc)
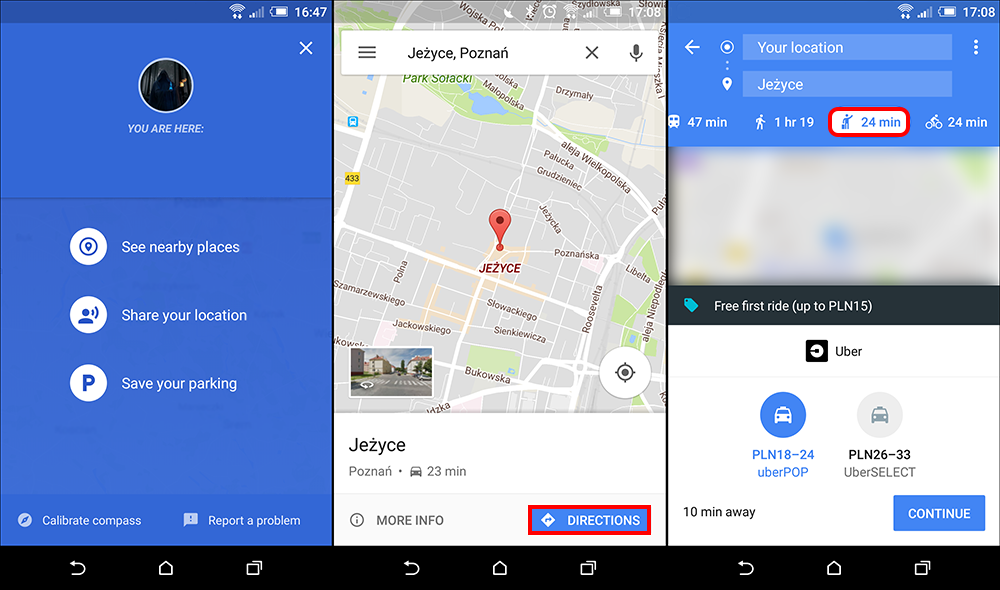
Wrapping Things Up.
Well, that sums up 10 of the most useful and often overlooked tools available to anyone who has access to Google maps. Hopefully, you have found at least one of them useful. If you can think of another essential Google Maps features we have forgotten to include, don’t hesitate to let us know in the comments below.
