If you have updated from Windows 10 to Windows 11 and are looking to take control over the programs, apps and other things that start when your computer boots. This article will guide you through all three Windows 11 startup folders and control options.

Table of Contents
Related: How to turn off Content Adaptive Brightness Control (CABC) on Windows 11.
Just like on Windows 10, Windows 11 has several different locations you can add program and app shortcuts to that you want to launch when the operating system boots. This allows you to quickly and easy make certain programs, files, apps, etc, launch at startup. This can be done for individual users or across the entire system for everyone.
Alternatively, you can use these folders and options to reduce the amount of content that starts with Windows 11 to give you the quickest and most streamlined system boot possible. I personally prefer to have my system boot this way however this is a personal preference. Once you know how the process works, you can tailor it to your needs as often as you like.
Where are the Startup folders located on Windows 11? How to access Windows 11 Startup folders.
To begin, there are a few things you need to know about startup folder locations and startup programs in general. The first is that there are three different ways to control startup software.
To make changes that affect all users that use the device, you need to open the Run tool by pressing the Windows Key + R on your keyboard. Once you have the tool open copy and paste or type the following into the text box and press Enter.
shell:common startup
.jpg)
This will open a File Explorer window in the location of the common startup folder. Now you can add or remove shortcuts for content you want to open on startup for every user.
If you just want to make the change for a single user, you’ll need to do the following. Open the Run tool by pressing the Windows Key + R on your keyboard. Once you have the tool open copy and paste or type the following into the text box and press Enter.
Shell:startup
.jpg)
Managing startup programs on Windows 11 using the Task Manager.
Another important and powerful way to manage programs and apps that launch when your system boots is from the Task Managers Startup tab. This is the primary tool on Windows 11 that you can use to enable or disable a programs ability to launch when Windows does. To make changes to startup programs on Windows 11 you’ll need to do the following.
- Press Ctrl+Alt+Delete on your keyboard to open the Task Manager. If you haven’t opened the Task Manager on Windows 11 yet, you’ll need to expand the more details box to see the entire thing.
- Once you have the full Task Manager open, change to the Startup tab along the top of the window.
- Here you will see a long list of programs and apps and services that are scheduled to start when your computer boots. To disable something and prevent it from launching with Windows simply right-click on it and select Disable. Alternatively, if you want to enable something right-click and select Enable.
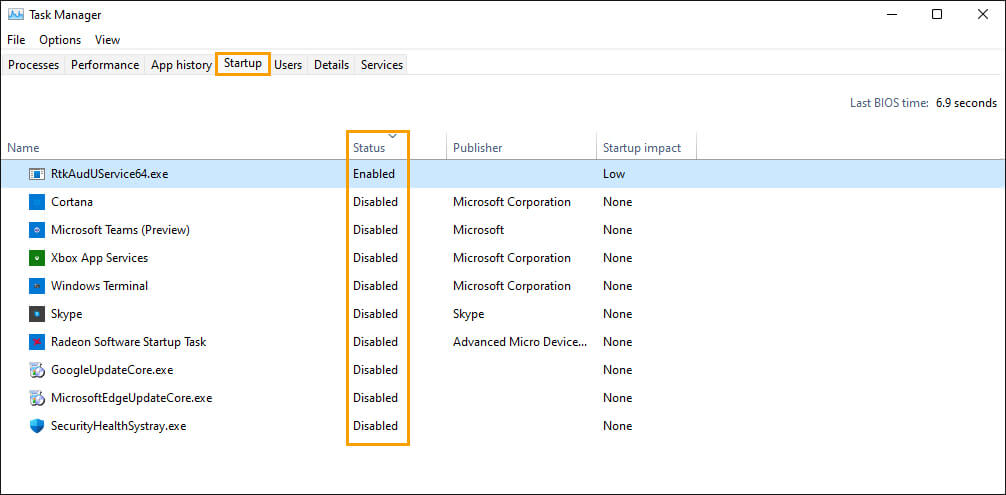
Don’t disable anything and everything as there are some important services that may be running. Things like sound drivers etc. If you have doubts about anything, you can Google the name and find out what it does. As mentioned at the start of this guide, the less stuff you have starting with Windows 11 the quicker it will boot.
