If you are trying to set up and use OBS on a low-end PC probably a laptop of some kind but are having major issues with lag and poor performance. This article will show you the absolute best settings you can use to fix lag issues and bad performance in OBS on LOW-END PCs
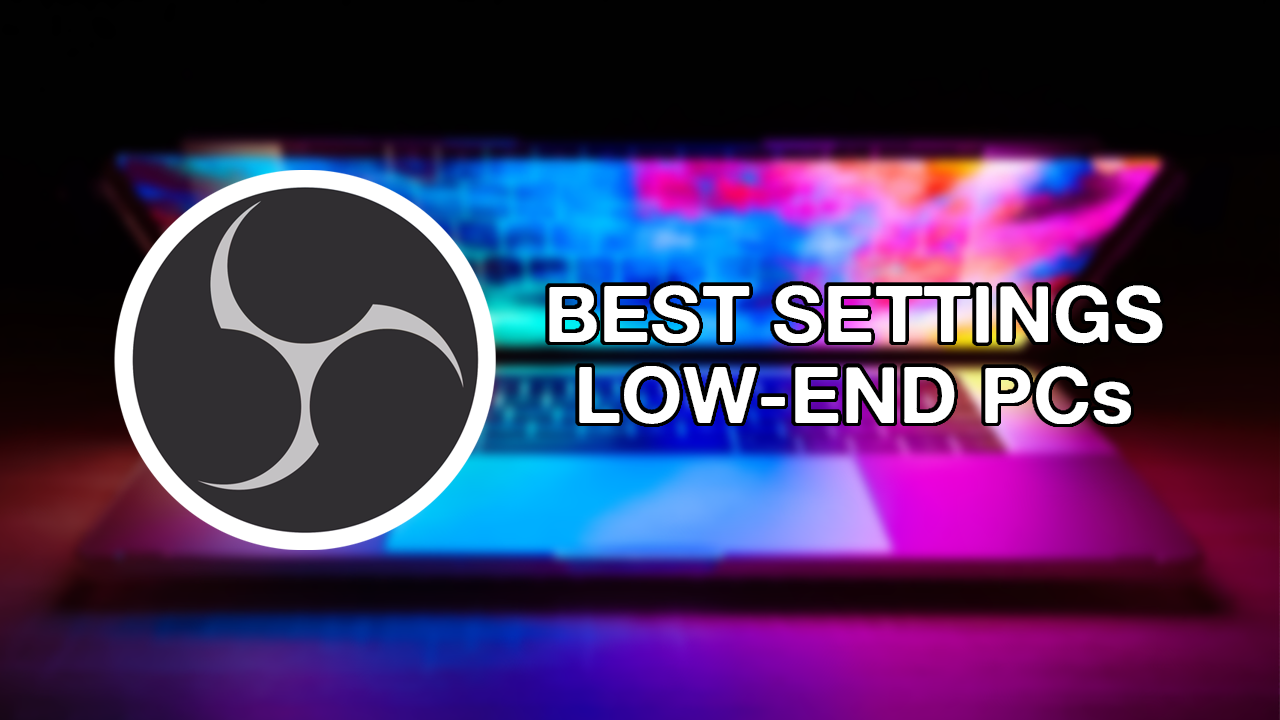
Table of Contents
Related: How to reset the OBS Interface. Reset the OBS UI.
OBS is an amazing tool for streaming and recording content for platforms like YouTube, Facebook, Twitch etc, but the sheer number of settings and configuration options may be a little overwhelming when you are just starting out. As a result, you are probably using the default settings and not getting the performance experience that you were hoping for or expecting.
As with everything hardware limitations are always going to be a challenge though in most cases you can still configure OBS to stream and record content on low end devices like laptops with quite a bit of success. The trick is not to be too greedy and don’t try to push out ridiculous levels of quality. Sometimes less is more so in this guide we are going to walk you through the best configuration for a lag free experience in OBS on low end PCs.
Fixing OBS Lagging When Recording\Streaming.
As we have already mentioned settings make all the difference here so below you will find the optimal OBS performance settings for most laptops. Before you start configuring anything though make sure you have the latest version of OBS installed on your computer for the best results.
The Best Video Settings for OBS on Low End PCs.
- To begin, open OBS Studio and navigate to the settings menu.
- Click on the "Video" tab to configure the basic video settings.
- For low-end PCs use 1080p 1920x1080 or 720p 1280x720.
- Set the downscale filter to Lancos 36 samples and choose the appropriate frame rate, either 30 or 60 FPS based on your PC's specifications. For most people, 30FPS is going to be the best performance.
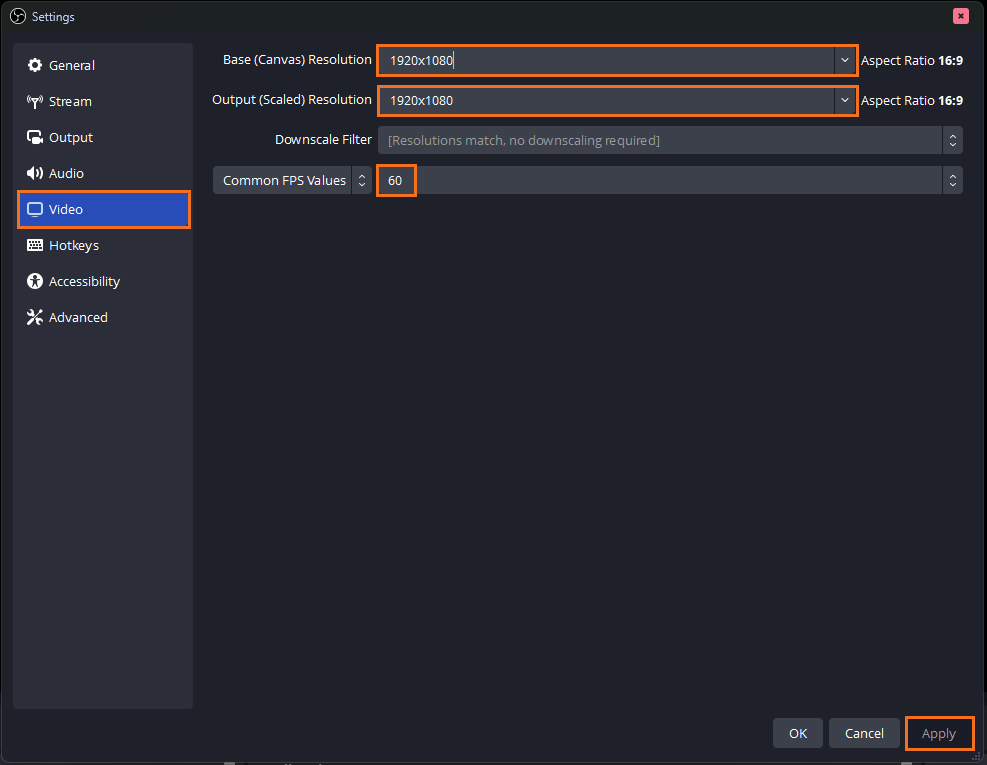
The Best OBS Streaming Settings for Low End PCs.
Switch to the "Output" tab and change the output mode to "Advanced." If you're planning to stream on platforms like YouTube Facebook or Twitch, follow the recommended settings for streaming.
- In the encoder, select Nvidia NVENC if you have a graphics card. For low-end PCs, choose x264.
Note: Intel and AMD hardware will have different options, choose the one that matches your hardware. Just make sure it is a x264 encoder for streaming. While the H.265 and AV1 options are better, only YouTube supports them for streaming. So if you are streaming to YouTube try those for even better performance from your internet connection.
- Set rate control to CBR (constant bitrate) for a consistent streaming experience.
- Adjust the bitrate to 2500kbps per second for low-end PCs. For mid or high-end PCs, consider a range between 13,000 to 16,000kbps per second.
- Select Faster" or "Fastest" under Preset to reduce OBS's impact on your system's performance.
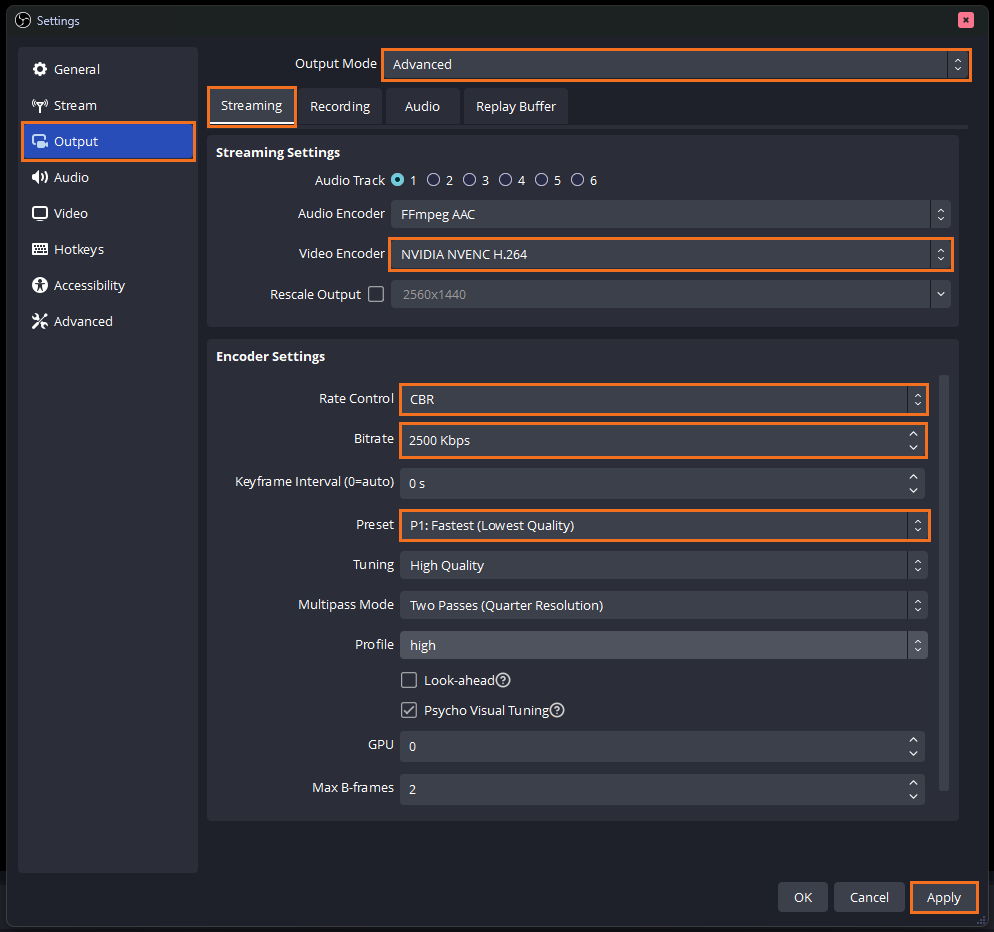
The Best OBS Recording Settings for Low End PCs.
For recording stay on the Output tab, make sure Advanced is selected under Output Mode then change to the Recording tab.
- Change the recording format to MP4.
- Align the encoder setting with your streaming choice (Nvidia for graphics card, x264 for low-end PCs).
Note: Intel and AMD hardware will have different options choose the one that matches your hardware. While the H265 and AV1 codes are more efficient not a lot of editing programs allow you to open or edit them so we suggest avoiding them for now.
Under the Encoder Settings set the following
- Experiment with bitrate, starting at 2500kbps and adjusting upwards (up to 5000 to 7000) for improved recording quality. This will be trial and error until you find the perfect balance for your hardware so start nice and low and work your way up slowly.
- Select Faster" or "Fastest" under Preset to reduce OBS's impact on your system's performance.
- Leave the rest of the settings as default.
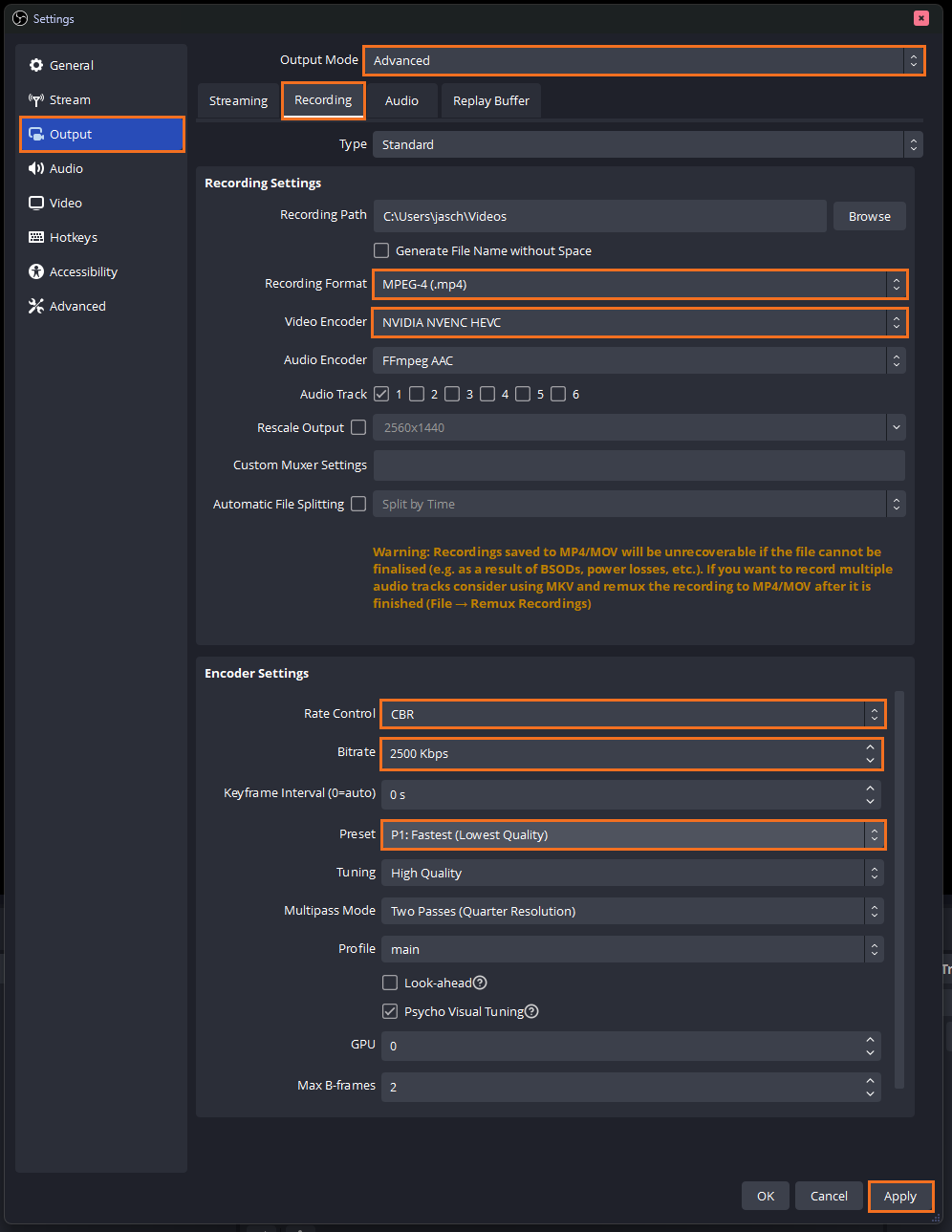
What about Audio settings?
You can leave all audio settings at the default of 160 or increase them to 320 it doesn’t really make all that much difference with quality of performance. At least from what we have seen in our testing.
