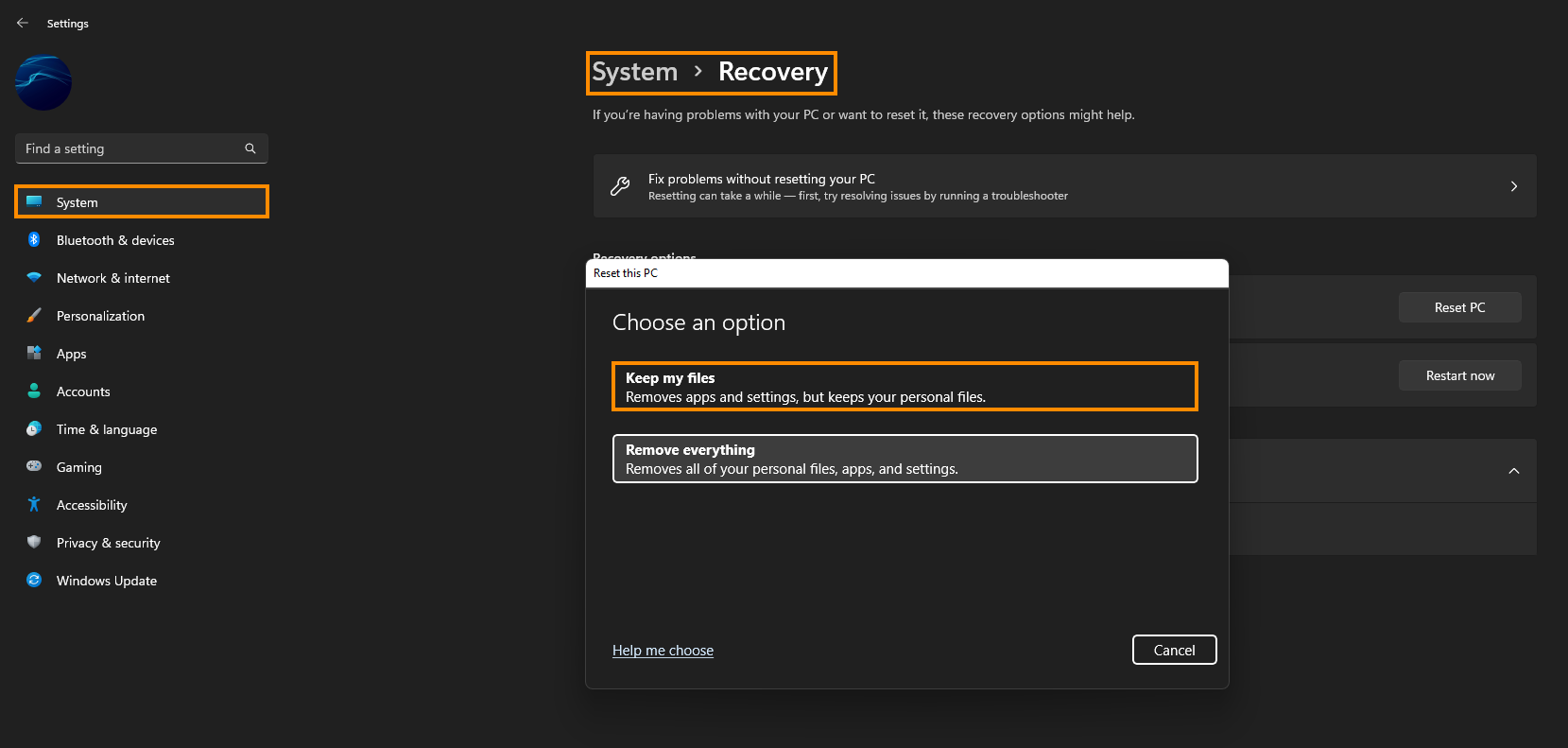If you are using the Microsoft Store on Windows 11 and are getting the following error code 0x803F7000 when trying to open the store, download any content or simply manage the content you already have. This article will show you several different things you can do to solve the problem and get the Microsoft Store on Windows 11 working without error 0x803F7000.

Table of Contents
Related: How to fix Microsoft Store error 0x803fb107 on Windows 11.
Although people might not want to believe it, Windows 11 has just as many error messages and problems as Windows 10. In fact, almost all of the errors found on Windows 10 are also present in Windows 11 as well as some fancy new ones that are entirely unique to Windows 11. Fortunately, most of these errors don’t appear any more frequently than they used to on Windows 10 including error 0x803F7000.
Error 0x803F7000 is an interesting error message as it appears in the Microsoft Store on Windows 10 and 11 as well as the Xbox app on PC and even Xbox consoles. Why it happens is a bit of a mystery, like most other Windows error messages, however, there are quite a few ways you can troubleshoot the error message and get the Microsoft Store working again.
Run Windows Store Apps troubleshooter to fix error 0x803F7000 on Windows 11.
The quickest and easiest solution you can use to solve this error message is the Windows Store Apps troubleshooter. To run it do the following:
- First, open the Settings app by pressing Windows Key + I.
- Change to the System tab on the left side, then select Troubleshoot in the central pane.
- Now, click on Other Troubleshooters, then scroll down and click on Run beside Windows Store Apps.
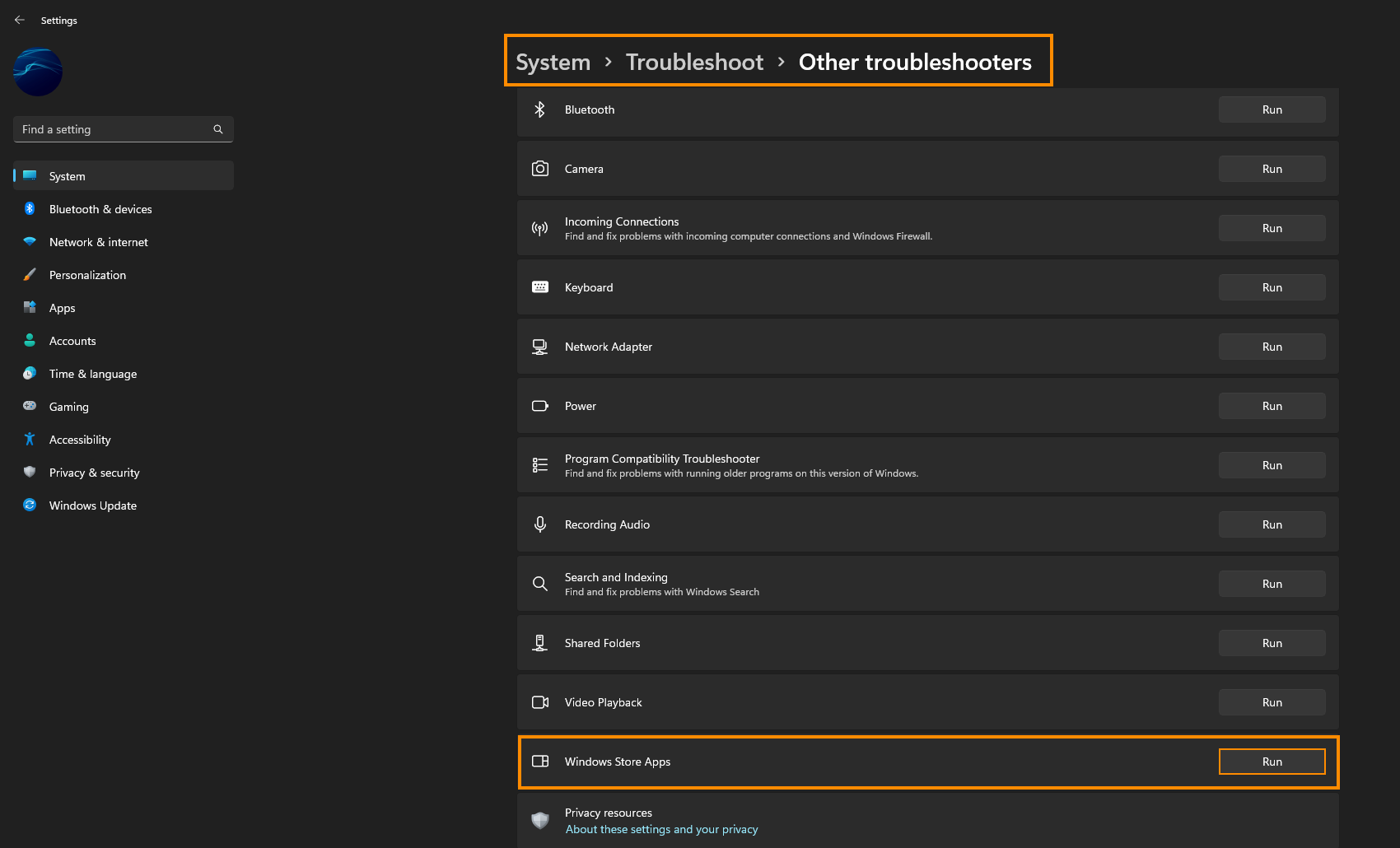
Fix Microsoft Store error 0x803F7000 on Windows 11 using the SFC Scannow command.
A relatively quick and easy fix for this problem is to run the SFC tool.
- First type CMD into the Start menu then right-click Command Prompt and choose Run as administrator.
- When you have Command Prompt open type the following command into Command Prompt and press Enter.
sfc /scannow
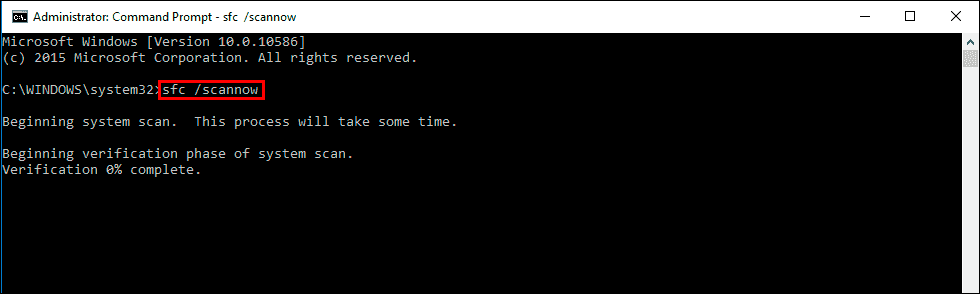
It may take some time to complete so be patient. If any errors are found they should be repaired automatically. If it doesn’t complete properly Restart your computer in Safe Mode and repeat the process.
Fix Microsoft Store error 0x803F7000 on Windows 11 using the DISM tool.
If the SFC tool returned an error message, open Command Prompt as Administrator, then enter the following commands in order.
DISM /Online /Cleanup-Image /CheckHealth
DISM /Online /Cleanup-Image /ScanHealth
DISM /Online /Cleanup-Image /RestoreHealth
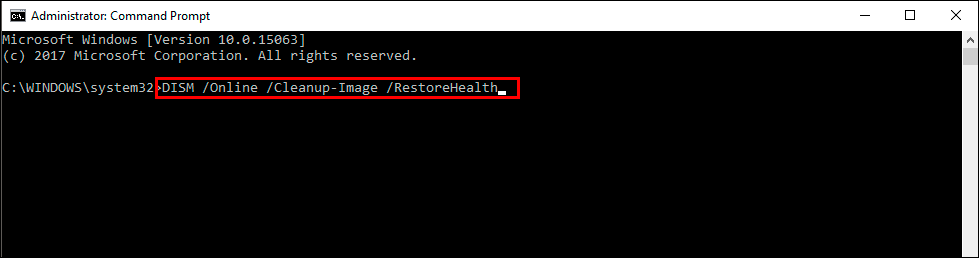
After a system Restart, everything should be back in working order. If you’re still having issues with ksecdd.sys crashing on Windows 11 it’s time to reinstall Windows 11 and start from a clean slate.
Repair or Reset Microsoft Store to fix error 0x803F7000 on Windows 11.
Another really easy fix for this error message on Windows 11 is to Repair or Reset the Microsoft Store app.
- Resetting the Microsoft Store will revert the Microsoft Store back to a clean installation state and remove any problems. However, it will require you to sign in again.
- Repairing the Microsoft Store will attempt to fix whatever problems there might be within the Store.
I personally like to use the Repair option first, then check to see if the problem has been solved. If it hasn’t worked, I will use the Reset option. However you can try whatever option you want first, there’s no correct order. To run either of these tools do the following:
- Press the Windows Key + I to open Settings.
- Next, go to Apps > Apps & Features, then scroll down until you get to the Microsoft Store entry.
- Now click the three dots to the right and select Advanced Options.
- Finally, scroll down and click Repair or Reset.
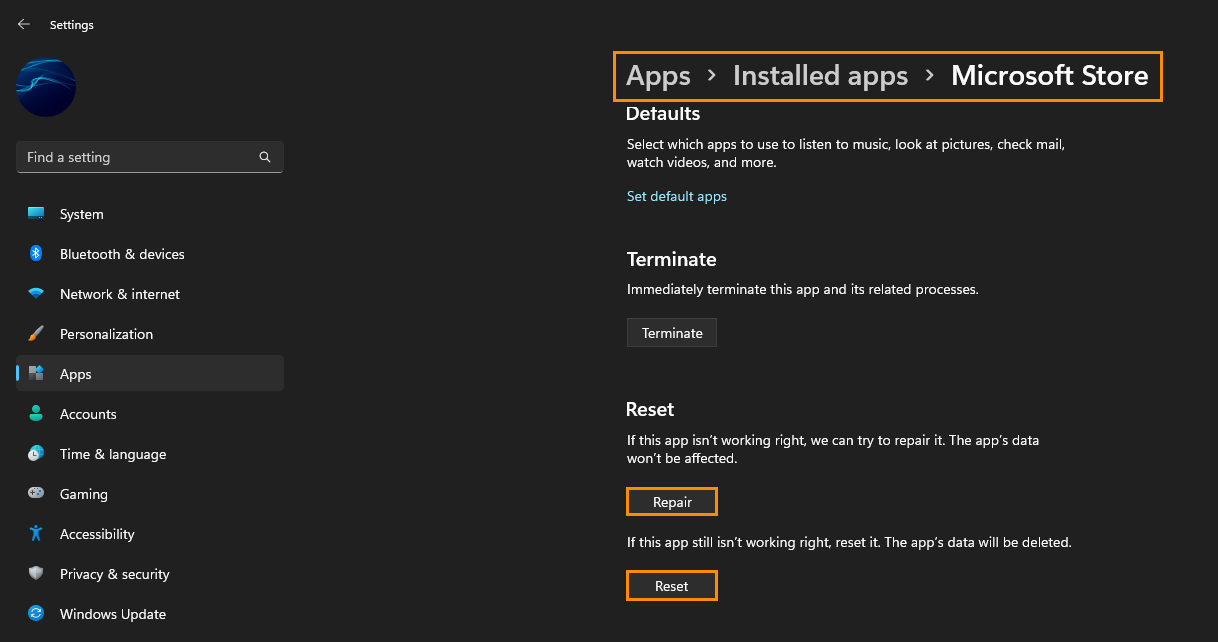
Now just wait until the process has completed (doesn’t take long) then restart your computer and you should be able to use the Microsoft Store to update and install apps again.
Reset your Windows 11 installation using Recovery Tools.
If nothing listed above has resolved the problem, you will have to reset your computer to a fresh installation. This will solve the problem 100% though it is a lot of work.
- To do this open Settings > System > Recovery > Reset this PC.
- Now choose the Keep my files option and follow the steps shown by Windows 11. It will take a fair bit of time to complete so make sure you have a couple of hours to go through the entire process before you start.